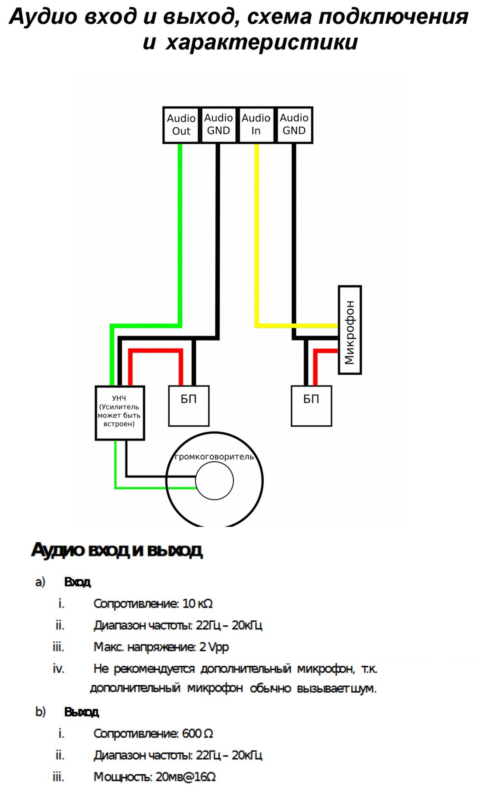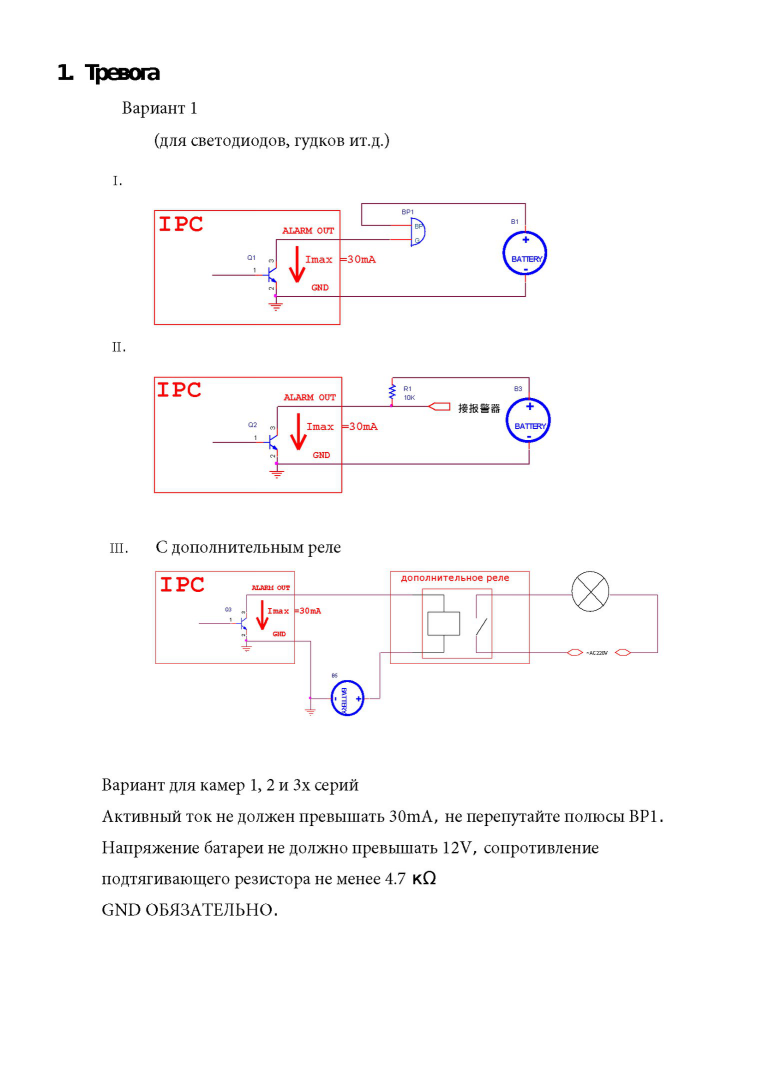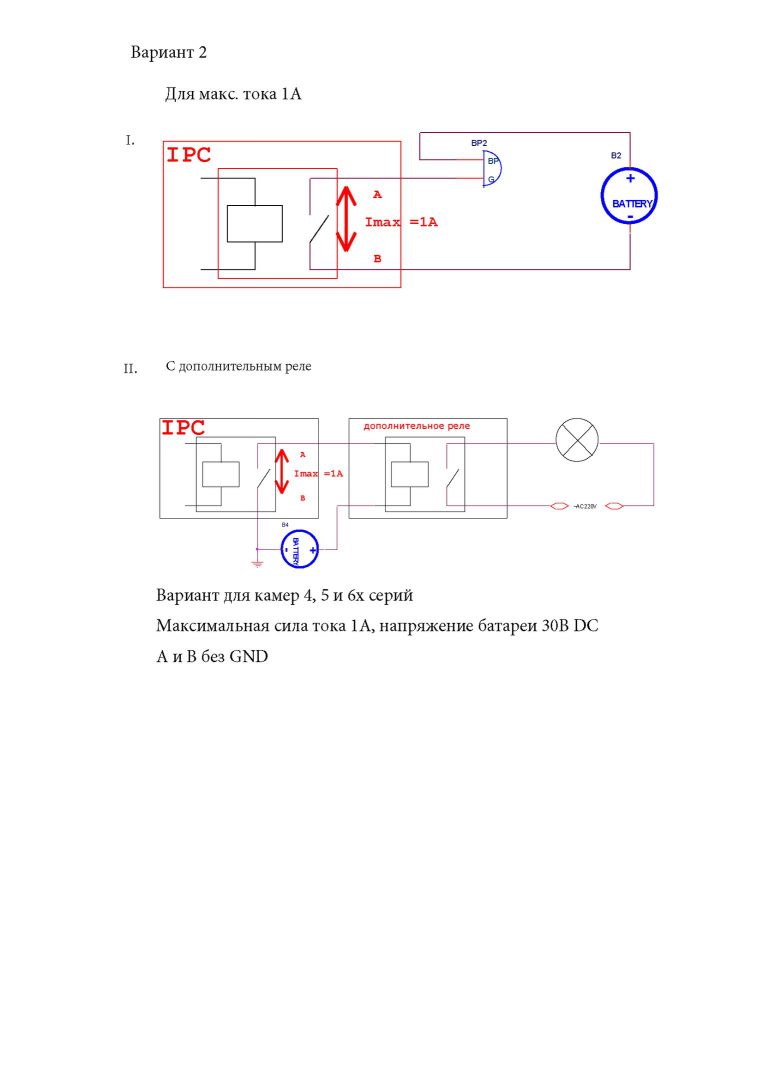Ответы на наиболее часто задаваемые вопросы
1. Как сбросить пароль на камере регистраторе или другом устройстве Hikvision?
2. Какое програмное обеспечение нужно для работы с устройствами Hikvision
3. Как найти IP-устройства Hikvision в сети?
4. Каков IP-адрес IP-камеры по умолчанию?
5. Какое имя пользователя и пароль по умолчанию для устройств Hikvision?
6. Как назначить статический IP-адрес устройству Hikvision?
7. Как просматривать устройство Hikvision в Web-браузере
8. Internet Explorer продолжает запрашивать загрузку веб-плагина
9. Как исправить проблемы просмотра совместимости Internet Explorer?
10. Как просматривать устройство Hikvision через Google Chrome
11. Как просматривать устройство Hikvision через Mozilla FireFox
12. Как просматривать мою камеру с помощью Safari в Mac OS?
13. Как изменить дату и время IP-камеры через веб-браузер?
14. Где хранятся фото и видео файлы при загрузке через веб-браузер?
15. Схема подключения IP-камер к регистратору
16. Какое питание требуется камерам Hikvision
17. Как установить и настроить видеорегистратор
18. Как убрать писк в регистраторе при первом подключении?
19. Как войти в меню настроек регистратора
20. Как прочесть неполную надпись в меню регистратора
21. Как просмотреть архив (запись) на регистраторе
22. Как записать архив с регистратора на съемный USB носитель
23. Как просмотреть системный журнал событий регистратора
24. Как управлять записью регистратора вручную
25. Как создавать учетные записи на регистраторе
26. Как сбросить регистратор на заводские настройки
27. Как подключится к регистратору по сети
28. Почему не удалось получить доступ к DVR в браузере через IP адрес, обнаруженный в SADP или iVMS
29. Как добавить IP-камеру в регистратор
30. Как настроить камеры видеонаблюдения в регистраторе
31. Как настроить запись по детектору движения?
32. Как настроить запись по расписанию?
33. Почему регистратор или iVMS не показывает изображение с камер?
34. Как получить доступ к камерам подключенным к PoE интерфейсам регистратора из браузера
35. Как настроить фокус на IP камере Hikvision?
36. Как настроить Smart-tracking на PTZ камерах
37. Как настроить рассылки сообщений по E-mail с регистратора Hikvision
38. Как настроить удалённый доступ
39. Какие порты требуется пробросить для доступа к регистратору через интернет?
41. Как изменить значения портов?
42. Как организовать удаленный просмотр регистратора (камеры) через 3G модем?
43. Почему устройство со статическим реальным IP адресом не видно в Интернет
44. Как перепрошить камеру, и как откатить прошивку
45. Как обновить прошивку в регистраторе
46. Откуда скачать прошивку на оборудование HIKVISION?
47. Как перепрошить устройства Hikvision с использованием TFTP Tool
48. Активация IP устройств Hikvision. Пароли. Блокировка входа
49. Что делать, если новая камера не отображается на старом регистраторе? (прошивки)
50. Настройка р2р-сервиса EZVIZ
51. Как узнать verification code? (для EZVIZ и Hik-connect)
52. Как настроить трансляцию камеры на YouTube
53. Как обжимать кабель в камерах Hikvision?
54. Как подключать питание к камерам Hikvision?
57. Как добавить устройство в iVMS-4200
58. Как настроить просмотр регистратора Hikvision в EZVIZ через iVMS-4200
59. Настройка iVMS-4200 Storage Server
60. Как настроить Stream Media Server?
61. Что означает количество мегапикселей и разрешение
62. Как исправить размер отображения камер в квадратере iVMS
63. Ссылки на RTSP поток для устройств Hikvision
64. Как выбрать модели камер для регистраторов E и F серии Turbo HD?
65. Как настроить учетные записи пользователей -(разграничение прав)?
66. Поддерживает ли регистратор функцию горячей замены жёстких дисков
67. Как настроить группу дисков
68. Какие NAS-серверы совместимы с IP-камерами Hikvision?
69. Настройка NAS на устройствах HIKVISION?
70. Что означает код IP в устройствах Hikvision?
71. Условия сервисного обслуживания устройств HIKVISION в ИНФОТЕХ
72. Настройка камеры распознавания номеров автомобилей и открывания шлагбаума
73. Как вывести текст на изображение камеры Hikvision
74. Как добавить логотип на изображение камеры
76. Как использовать тревожный выход камер 1,2,3,4,5 и 6 линий
77. Настройка клавиатуры Hikvision (на примере DS-1100KI)
|
№ |
Вопрос |
Ответ |
Ключевые слова |
||||||||||||||||||||||||||||||||||||||||||||||||||||
|
1 |
Как сбросить пароль на камере регистраторе или другом устройстве Hikvision |
  
1. Если камера имеет кнопку сброса (reset), необходимо: выключить питание камеры(12В или POE). Нажать и удерживать кнопку RESET. Подать питание на камеру. Через 20 секунд отпустить кнопку. Сброс произведен. Не все камеры как 24я и 20я серия имеют кнопки сброса снаружи. Многие камеры имеют их под защитным кожухом или куполом, что требует откручивания отвёрткой части корпуса перед тем, как можно будет воспользоваться упрощённой процедурой сброса.
2. Если камера не имеет кнопки сброса (reset) или у Вас регистратор, то необходимо следовать следующей инструкции: Смотри инструкцию - Сброс пароля Предупреждение: Заполнить форму: Полный серийный номер в SADP:
(пример: DS-72xxABCD-XY/SN123456789ABCD123456789ABCD) Имя контактного лица:
Ваш контактный телефон:
Ваш контактный адрес электронной почты:
Название вашей компании:
Название компании продавца:
и выслать требуемые файлы с заполненной формой на адрес: support@infotech.com.ua. ВНИМАНИЕ! Без высланного экспортного файла, файла картинки шилдика устройства и заполненной формы - сброс пароля не осуществляется.
Более подробно смотри статью «Сброс пароля на устройствах Hikvision с помощью утилиты SADP» |
Password Reset, Сброс пароля, пароль, SADP, SADPtool, forgot password, забыл пароль, камера, регистратор, домофон |
||||||||||||||||||||||||||||||||||||||||||||||||||||
|
2. |
Какое програмное обеспечение нужно для работы с устройствами Hikvision |
Смотри статью «Программное обеспечение для Hikvision»
|
ПО, Программное обеспечение, программы, настройка, Web-интерфейс, iVMS, 4200, NVR |
||||||||||||||||||||||||||||||||||||||||||||||||||||
|
3. |
Как найти IP-устройства Hikvision в сети? |
Вы можете найти все свои IP-устройства, используя программное обеспечение SADP (Search Active Device Protocol). Загрузите инструмент SADP. Он будет искать любые продукты Hikvision в сети и отображать информацию о них. Это программное обеспечение также может использоваться для быстрой настройки сетевой информации таких устройств. Обратите внимание, что компьютер, на котором работает программное обеспечение SADP, должен находиться в той же сети (физическая подсеть), что и устройство Hikvision.
|
ПО, Программное обеспечение, программы, настройка, SADP, LAN, DVR, NVR IP-камера, IP-адрес |
||||||||||||||||||||||||||||||||||||||||||||||||||||
|
4. |
Каков IP-адрес IP-камеры по умолчанию? |
- прошивка v5.2 или ранее - 192.0.0.64 - прошивка v5.3 или новее - 192.168.1.64
|
ПО, Программное обеспечение, программы, настройка, SADP, LAN, IP-камера, IP-адрес |
||||||||||||||||||||||||||||||||||||||||||||||||||||
|
5. |
Какое имя пользователя и пароль по умолчанию для устройств Hikvision? |
Hikvision имеет твердую приверженность нашим дистрибьюторам и дилерам, и их потребности в области безопасности имеют для нас огромное значение. Недавно мы предприняли ряд шагов для обеспечения соответствия наших продуктов наблюдения и превышения этих потребностей в области безопасности. Hikvision представляет новую прошивку, которая потребует от пользователей создания пароля для активации своих устройств. Примечание. Все модели DVR / NVR / IP камер больше не поставляются с паролем по умолчанию после определенного пересмотра прошивки. Для получения дополнительной информации просмотрите соответствующий технический бюллетень. |
DVR / NVR / IP камера, пароль |
||||||||||||||||||||||||||||||||||||||||||||||||||||
|
6. |
Как назначить статический IP-адрес устройству Hikvision? |
Загрузите инструмент SADP. Инструмент SADP будет искать любые продукты Hikvision в сети и отображать информацию об устройствах. Это программное обеспечение также может использоваться для быстрой настройки сетевой информации о таких устройствах, как назначение статического IP-адреса. Обратите внимание, что компьютер, на котором работает программное обеспечение SADP, должен находиться в той же сети (физическая подсеть), что и устройство Hikvision. |
ПО, Программное обеспечение, программы, настройка, SADP, LAN, DVR, NVR IP-камера, IP-адрес |
||||||||||||||||||||||||||||||||||||||||||||||||||||
|
7. |
Как просматривать устройство Hikvision в Web-браузере |
Для Windows Для просмотра через web требуется установить плагин Web Components 1. В Internet Explorer в разделе Свойства обозревателя->Дополнительно 2. В Chrome и браузерах на его основе, например, Yandex browser разработчиками была отключена поддержка сторонних NAPI плагинов. По данной причине потребуется установить расширение IE Tabs. По настройке просмотра в Chrome смотри ниже. 3. По Настройке просмотра В Firefox смотри ниже. 4. В Opera плагин не работает 5. В Safari(Win) плагин не работает Для MacOSX Плагин (WebVideoPlugin) для Safari можете скачать по данной ссылке |
Web-интерфейс, браузер, Web- браузер, Internet Explorer, Google Chrome, Yandex Browser, Mozilla FireFox, Opera, Safari, Web Components, plugin |
||||||||||||||||||||||||||||||||||||||||||||||||||||
|
8. |
Internet Explorer продолжает запрашивать загрузку веб-плагина |
- Это связано с проблемами совместимости Internet Explorer. Если вы используете IE 10 или 11, страница должна отображаться с использованием представления совместимости. Чтобы решить эту проблему, необходимо включить режим просмотра совместимости, добавив IP-адрес устройства Hikvision в список просмотра совместимости. |
Web-интерфейс, браузер, Web- браузер, Internet Explorer |
||||||||||||||||||||||||||||||||||||||||||||||||||||
|
9. |
Как исправить проблемы просмотра совместимости Internet Explorer? |
При просмотре устройства с использованием Intenet Explorer (IE) 10 или 11 (32-разрядный) иногда содержимое может отображаться неправильно. Это может быть вызвано несовместимостью браузера. Чтобы решить проблему неспособности, IP-адрес устройства Hikvision необходимо добавить в список просмотра совместимости. |
|
||||||||||||||||||||||||||||||||||||||||||||||||||||
|
10. |
Как просматривать устройство Hikvision через Google Chrome |
Смотри статью «Как просматривать устройство Hikvision через Google Chrome»
|
Web-интерфейс, браузер, Web- браузер, Google Chrome, Yandex Browser, Web Components, plugin |
||||||||||||||||||||||||||||||||||||||||||||||||||||
|
11. |
Как просматривать устройство Hikvision через Mozilla FireFox |
Смотри статью «Как просматривать устройство Hikvision через Mozilla FireFox» |
Web-интерфейс, браузер, Web- браузер, Mozilla FireFox, Web Components, plugin |
||||||||||||||||||||||||||||||||||||||||||||||||||||
|
12. |
Как просматривать мою камеру с помощью Safari в Mac OS? |
- Чтобы Live View с помощью Safari в Mac OS, необходимо загрузить и установить веб-плагин Hikvision для MAC OS. Примечание. Перед установкой веб-модуля, пожалуйста, закройте все веб-браузеры. Загрузите веб-плагин MAC для IP-камер.
|
Web-интерфейс, браузер, Web- браузер, Safari в Mac OS |
||||||||||||||||||||||||||||||||||||||||||||||||||||
|
13. |
Как изменить дату и время IP-камеры через веб-браузер? |
- войдите в IP-камеру с помощью веб-браузера - выберите КОНФИГУРАЦИЯ - Выберите BASIC CONFIGURATION, затем выберите SYSTEM (с левой стороны) - Выберите вкладку TIME SETTINGS и введите правильную дату и время - Нажмите кнопку СОХРАНИТЬ, чтобы применить настройки |
Web-интерфейс, браузер, Web- браузер, Mozilla FireFox, IP-камера, |
||||||||||||||||||||||||||||||||||||||||||||||||||||
|
14. |
Где хранятся фото и видео файлы при загрузке через веб-браузер? |
Войдите в систему с помощью веб-браузера.Нажмите "Конфигурация", затем "Локальная конфигурация" / "Локальная" (в зависимости от версии веб-модуля).На правой панели вы увидите пути по умолчанию для сохраненных файлов. |
Web-интерфейс, браузер, Web- браузер, фото и видео файлы |
||||||||||||||||||||||||||||||||||||||||||||||||||||
|
15 |
Схема подключения IP-камер к регистратору |
Подразумевается подключение камер через LAN порт. Камеры подключаются из внешней локальной сети. Питать камеры можно как через БП так и через PoE
Рис. 1: Пример подключения IPкамер к NVR без PoE NVR c PoE В случае, если у регистратора имеются порты РоЕ, он может самостоятельно питать камеры, но так же вы можете подключать камеры из внешней локальной сети
Рис. 2: Пример смешенного подключения IPкамер к NVR
Рис. 3: Пример смешанного подключения камер, когда PoE не задействованы При смешанном подключении камер, камеры из внешней сети подключаются вместо PoE каналов. Внешние камеры добавляются путем редактирования PoEканала (Например D1), изменяя метод добавления с «Plug'n'Play» на «Вручную» и вводя данные камеры из внешней сети
Рис. 4: Пример неправильного подключения камер Подключение коммутатора в PoE порт для подключения нескольких камер — некорректно.1 порт рассчитан на 1 камеру и при таком подключении у вас вместо первого канала будут попеременно отображаться камеры подключенные к коммутатору Питание камер PoE-питание
|
Питание Подключение камер, PoE, БП, LAN порт, DVR, NVR, Кабель, RJ-45, Jak, Ethernet, Plug'n'Play, IP-камера, коммутатор |
||||||||||||||||||||||||||||||||||||||||||||||||||||
|
16. |
Какое питание требуется камерам Hikvision |
Смотри статью «Какое питание требуется камерам Hikvision» |
|
||||||||||||||||||||||||||||||||||||||||||||||||||||
|
17. |
Как установить и настроить видеорегистратор |
Смотри статью «Как установить и настроить видеорегистратор» |
DVR, NVR, IP-камера, Turbo HD, THD, настройка регистратора |
||||||||||||||||||||||||||||||||||||||||||||||||||||
|
18 |
Как убрать писк в регистраторе при первом подключении? |
МЕНЮ ПО-АНГЛИЙСКИ MENU –SETTING(konfiguration) – EXCEPTION –выставить закладку “ALL”,
Более подробно смотри в статье «Регистратор Hikvision, как это? – набор советов и мини инструкций»: «Как отключить звуковую тревогу» |
Регистратор, Звуковая Тревога, Писк, Пищалка, Audio Warning |
||||||||||||||||||||||||||||||||||||||||||||||||||||
|
19. |
Как войти в меню настроек регистратора |
Смотри статью «Регистратор Hikvision, как это? – набор советов и мини инструкций»: «Как войти в меню настроек регистратора» |
|
||||||||||||||||||||||||||||||||||||||||||||||||||||
|
20. |
Как прочесть неполную надпись в меню регистратора |
Смотри статью «Регистратор Hikvision, как это? – набор советов и мини инструкций»: «Как прочесть неполную надпись в меню регистратора» |
|
||||||||||||||||||||||||||||||||||||||||||||||||||||
|
21. |
Как просмотреть архив (запись) на регистраторе |
Смотри статью «Регистратор Hikvision, как это? – набор советов и мини инструкций»: «Как просмотреть архив» |
|
||||||||||||||||||||||||||||||||||||||||||||||||||||
|
22. |
Как записать архив с регистратора на съемный USB носитель |
Смотри статью «Регистратор Hikvision, как это? – набор советов и мини инструкций»: «Как записать архив на съемный USB носитель» |
|
||||||||||||||||||||||||||||||||||||||||||||||||||||
|
23. |
|
Смотри статью «Регистратор Hikvision, как это? – набор советов и мини инструкций»: «» |
|
||||||||||||||||||||||||||||||||||||||||||||||||||||
|
24. |
Как просмотреть системный журнал событий регистратора |
Смотри статью «Регистратор Hikvision, как это? – набор советов и мини инструкций»: «Как просмотреть системный журнал событий» |
|
||||||||||||||||||||||||||||||||||||||||||||||||||||
|
25. |
Как управлять записью регистратора вручную |
Смотри статью «Регистратор Hikvision, как это? – набор советов и мини инструкций»: «Как управлять записью вручную» |
|
||||||||||||||||||||||||||||||||||||||||||||||||||||
|
26. |
Как создавать учетные записи на регистраторе |
Смотри статью «Регистратор Hikvision, как это? – набор советов и мини инструкций»: «Как создавать учетные записи» |
|
||||||||||||||||||||||||||||||||||||||||||||||||||||
|
27. |
Как сбросить регистратор на заводские настройки |
Смотри статью «Регистратор Hikvision, как это? – набор советов и мини инструкций»: «Как сбросить регистратор на заводские настройки» |
|
||||||||||||||||||||||||||||||||||||||||||||||||||||
|
28. |
Как подключится к регистратору по сети |
Смотри статью «Регистратор Hikvision, как это? – набор советов и мини инструкций»: «Как подключится к регистратору по сети» |
|
||||||||||||||||||||||||||||||||||||||||||||||||||||
|
29. |
Почему не удалось получить доступ к DVR в браузере через IP адрес, обнаруженный в SADP или iVMS |
• Проверьте, подключен ли регистратор к LAN-коммутатору, к которому подключен компьютер. • Проверьте ответ ping для DVR, должен быть непрерывным со средней задержкой 2 мс. • Проверьте наличие конфликта IP с другими устройствами, подключенными в одной сети. • Проверьте IP-адрес компьютера, должен находиться в диапазоне IP-адреса DVR, например, если IP-адрес DVR равен 192.168.0.2, а IP-адрес компьютера должен быть в пределах от 192.168.0.3 до 192.168.0.254. • Удалите галочку [v] с параметра DHCP в меню> конфигурация> сеть> TCP/IP> отключить DHCP> назначить локальный IP-адрес вручную> Применить. |
IP адрес, LAN, NVR, DVR, SADP, iVMS, DHCP |
||||||||||||||||||||||||||||||||||||||||||||||||||||
|
30. |
Как добавить IP-камеру в регистратор |
Смотри статью «Как Добавить камеру в NVR» Примечание: IP-камеры добавляются в DVR (1-2 штуки в обычный и до 32 в гибридный в соответствии с моделью) аналогично добавлению в NVR. |
DVR, NVR, IP-камера, настройка регистратора |
||||||||||||||||||||||||||||||||||||||||||||||||||||
|
31. |
Как настроить камеры видеонаблюдения в регистраторе |
Смотри статью «Регистратор Hikvision, как это? – набор советов и мини инструкций»: «Как настроить камеры видеонаблюдения» |
|
||||||||||||||||||||||||||||||||||||||||||||||||||||
|
32 |
Как настроить запись по детектору движения? |
1. Войдите в настройки видеокамер:
Более подробно смотри статью «Настройка Детектора движения IP-камер» А также статью «Регистратор Hikvision, как это? – набор советов и мини инструкций»: «Как настроить запись по движению в нужные часы»
|
Детектор движения, Движение, Запись, камера, видеокамера, детекция движения, motion detection, event, Настройка, Web-интерфейс, iVMS, 4200, NVR |
||||||||||||||||||||||||||||||||||||||||||||||||||||
|
33 |
Как настроить запись по расписанию? |
1. Войдите в меню настроек записи Меню -> Настройка -> Запись |
Record Schedule, Continuous record, Запись, камера, видеокамера, Настройка |
||||||||||||||||||||||||||||||||||||||||||||||||||||
|
34. |
Почему регистратор или iVMS не показывает изображение с камер? |
Проверьте, идёт ли нормально видеосигнал с источника видео или нет. Возможные причины: · CCD-камера не включена или что-то не так с видеопроводом (плохо подключено, ослаблено или сломано), · Установлен не правильный IP-адрес, номер канала или выбран неправильный протокол (проверьте «локальные настройки»), · Источник видео (камера, другой регистратор) выключен, выключается или ещё запускается (используйте команду PING операционной системы для проверки), · Превышено количество просмотров (или записи) камеры из различных мест, устройств и приложений или превышен выходной поток другого регистратора – источника видео сигнала (оптимизируйте места отображения), · Разрешение камеры (или канала другого регистратора) не соответствует допустимому для данного регистратора (смените разрешение камеры или замените её). |
|
||||||||||||||||||||||||||||||||||||||||||||||||||||
|
35. |
Как получить доступ к камерам подключенным к PoE интерфейсам регистратора из браузера |
На регистраторах с PoE серий 76XX-NI 77XX-NI в прошивках 3.4.1+ была реализована возможность получения доступа к камерам, подключенным через PoE интерфейсы регистратора 1. Включаем виртуальный хост в настройках сети и нажимаем сохранить.
2.После этого в списке камер в столбике «подключение» появится ссылка на веб-интерфейс камеры
|
PoE, виртуальный хост, Web-интерфейс, настройка |
||||||||||||||||||||||||||||||||||||||||||||||||||||
|
36. |
Как настроить фокус на IP камере Hikvision? |
Смотри статью «Как настроить фокус на IP камере Hikvision?»
|
|
||||||||||||||||||||||||||||||||||||||||||||||||||||
|
37. |
Как настроить Smart-tracking на PTZ камерах |
Примечание: Данный функционал доступен на камерах R3 и R4 Примечание: Отслеживание объекта (Smart-tracking) это способ реакции на событие, как к примеру уведомление по email. 1) Включаем Smart-tracking
2) Настраиваем событие. К примеру Выход изрегиона
|
Отслеживание объекта, Smart-tracking, PTZ |
||||||||||||||||||||||||||||||||||||||||||||||||||||
|
38. |
Как настроить рассылки сообщений по E-mail с регистратора Hikvision |
Смотри статью «Как настроить рассылки сообщений по Email с регистратора Hikvision» |
mail, email, e-mail |
||||||||||||||||||||||||||||||||||||||||||||||||||||
|
39. |
Как настроить удалённый доступ |
Удаленный доступ к камерам и регистраторам Hikvision можно реализовать следующими способами. 1) Если используется белый (публичный) статический IP и роутер (маршрутизатор) не поддерживает uPnP, то на роутере настраиваете проброс портов 80, 554, 8000 и 8000+200 (uPnP на устройствах Hikvision в этом случае рекомендуем отключить) 2) Если используется белый (публичный) статический IP и роутер поддерживает uPnP, то включаем его в устройствах Hikvision и на роутере. Значения проброшенных портов смотрим в настройках сети устройств в закладке NAT. 3) Если используется серый IP, то единственный способ настроить доступ - p2p сервис Ezviz, возможен удаленный просмотр и удаленный просмотр архива. Запись в облако не происходит. Более подробно смотри ответы на вопросы: · Какие порты требуется пробросить для доступа к регистратору через интернет? · Как пробросить порты? · Как изменить значения портов? · Как организовать удаленный просмотр регистратора (камеры) через 3G модем? · Настройка р2р-сервиса EZVIZ |
Интернет, Internet Access, Удаленный доступ к камерам и регистраторам, TCP/IP Port, NAT, uPnP, Router, Wi-Fi, Ezviz, Hik-Connect, маршрутизатор, проброс портов, IP-адрес, статический, динамический, публичный, частный, Port Forvarding |
||||||||||||||||||||||||||||||||||||||||||||||||||||
|
40 |
Какие порты требуется пробросить для доступа к регистратору через интернет? |
(требуется статический IP)
Более подробно смотри в статье «Настройка видеонаблюдения через Интернет»
Примечание. Если для порта RTSP (Real Time Streaming Protocol) по умолчанию установлено значение 554, рекомендуется изменить этот порт на 10554 или 1024 при возникновении проблем подключения через соединение 3G / 4G. |
Интернет, Internet Access, Удаленный доступ к камерам и регистраторам, TCP/IP Port, NAT, uPnP, Router, Wi-Fi, Ezviz, Hik-Connect, маршрутизатор, проброс портов, IP-адрес, статический, динамический, публичный, частный, Port Forvarding |
||||||||||||||||||||||||||||||||||||||||||||||||||||
|
41 |
Как пробросить порты? |
Для проброса портов используются такие функции модемов или роутеров, как virtual server, port forvarding или port triggering
Более подробно смотри в статье «Настройка видеонаблюдения через Интернет» |
Интернет, Internet Access, Удаленный доступ к камерам и регистраторам, TCP/IP Port, NAT, uPnP, Router, Wi-Fi, Ezviz, Hik-Connect, маршрутизатор, проброс портов, IP-адрес, статический, динамический, публичный, частный, Port Forvarding |
||||||||||||||||||||||||||||||||||||||||||||||||||||
|
42 |
Как изменить значения портов? |
Если Вы хотите изменить настройки портов HTTP -это можно сделать в меню сетевых настроек.
Более подробно смотри в статье «Настройка видеонаблюдения через Интернет» |
Интернет, Internet Access, Удаленный доступ к камерам и регистраторам, TCP/IP Port, NAT, uPnP, Router, Wi-Fi, Ezviz, Hik-Connect, маршрутизатор, проброс портов, IP-адрес, статический, динамический, публичный, частный, Port Forvarding |
||||||||||||||||||||||||||||||||||||||||||||||||||||
|
43 |
Как организовать удаленный просмотр регистратора (камеры) через 3G модем? |
Смотри статью «Как организовать удаленный просмотр
|
Интернет, Internet Access, Удаленный доступ к камерам и регистраторам, TCP/IP Port, NAT, uPnP, Router, Wi-Fi, Ezviz, Hik-Connect, маршрутизатор, проброс портов, IP-адрес, статический, динамический, публичный, частный, Port Forvarding, 3G модем |
||||||||||||||||||||||||||||||||||||||||||||||||||||
|
44. |
Почему устройство со статическим реальным IP адресом не видно в Интернет |
Устройство с проброшенными портами через маршрутизатор или имеющее реальный внешний адрес может быть не доступно в другой локальной сети по нескольким причинам. Для их выяснения посетите веб-сайт ping.eu и проверьте состояние портов, если вы увидите, что нужные закрыты, выполните следующие шаги: • Проверьте настройки брандмауэра (необходимо отключить). • Проверьте настройки UPNP (желательно отключить и включить проброс портов). • Проверьте не установлены ли несколько конфигураций одновременно: Port forwarding, DMZ configuration, UPNP (одновременно можно использовать одну из них). • Проверьте не установлены ли эти же порты внутри таблицы переадресации портов для двух разных устройств в одной сети (следовательно, попробуйте изменить порты). • Проверьте не меняет ли порты многократно интернет-провайдер со своей стороны (многоуровневый NAT) (свяжись с провайдером чтобы разобраться в этом вопросе). • Проверьте не закрыты ли порты на стороне провайдера (убедите провайдера открыть их)
|
Port forwarding, DMZ configuration, UPNP, NAT, интернет-провайдер |
||||||||||||||||||||||||||||||||||||||||||||||||||||
|
45. |
Как перепрошить камеру, и как откатить прошивку |
Чтобы обновить прошивку IP-камеры Hikvision, сначала загрузите соответствующую прошивку. (Примечание. Прошивка является специфичной для региона. Обновление прошивки, разработанной для другого региона, может привести к повреждению вашего продукта.) После правильной загрузки прошивки извлеките (разархивируйте) содержимое .zip-файла на рабочий стол вашего компьютера.
Есть несколько способов обновления прошивки в IPкамере: 1. удаленный — с помощью браузера (webcomponents должен быть установлен) 2. с помощью ПО iVMS-4200
С помощью браузера Internet Explorer Войдите в камеру с помощью браузера Internet Explorer.
Для камер с прошивкой версии 5.3 и ниже
Для камер с прошивкой версии 5.3.3 и выше
Камера будет перезагружена после успешного обновления прошивки. Обновление необходимо производить последовательно. 5.1.X -> 5.2.X -> 5.3.X -> 5.4.X C прошивок 5.3.X на 5.2.X и с 5.4.X на 5.3.X откатиться НЕ ПОЛУЧИТСЯ!!! Вы можете откатить прошивку (к примеру) с 5.3.8 на 5.3.3 с помощью TFTP, с 5.3.8 до 5.2.0 откатиться НЕЛЬЗЯ! |
Прошивка, FirmWare, Update, обновление, перепрошивка, iVMS, 4200, Internet Explorer, TFTP, WEB интерфейс |
||||||||||||||||||||||||||||||||||||||||||||||||||||
|
46. |
Как обновить прошивку в регистраторе |
Есть несколько способов обновления прошивки в регистраторе:
1. локальный — с помощью usbфлешки 2. удаленный — с помощью браузера Internet Explorer 3. с помощью ПО iVMS-4200
a) скачать архив с прошивкой b) разархивировать архив на флешку (fat32) c) вставить флешку с прошивкой в регистратор d) в меню обслуживания в боковом меню пункт: обновление e) выберите usbнакопитель и прошивку Примечание: При перепрошивке устройства через USB носитель примерно в 10% случаев прошивка устанавливается некорректно и необходимо перепрошивать устройство через TFTP чтобы восстановить работоспособность. 2. С помощью браузера (webcomponents должен быть установлен) На старых прошивках
На современных прошивках
Примечание: При перепрошивке устройства через WEB интерфейс примерно в 5% случаев прошивка устанавливается некорректно и необходимо перепрошивать устройство через TFTP чтобы восстановить работоспособность. 3. С помощью ПО iVMS-4200
Примечание: Рекомендуем прошивать через клиентское ПО iVMS-4200 |
Прошивка, FirmWare, Update, обновление, перепрошивка, iVMS, 4200, Internet Explorer, TFTP, usb, WEB интерфейс |
||||||||||||||||||||||||||||||||||||||||||||||||||||
|
47 |
Откуда скачать прошивку на оборудование HIKVISION? |
Актуальная версия прошивки выложена на сайте производителя http://overseas.hikvision.com/en/download_89.html
Примечание. Прошивка является специфичной для региона. Обновление прошивки, разработанной для другого региона, может привести к повреждению вашего продукта. |
Прошивка, FirmWare, Update, обновление, перепрошивка, iVMS, 4200, Internet Explorer, TFTP, usb, WEB интерфейс |
||||||||||||||||||||||||||||||||||||||||||||||||||||
|
48. |
Как перепрошить устройства Hikvision с использованием
|
См. статью: «Перепрошивка устройства с использованием |
Прошивка, FirmWare, Update, обновление, перепрошивка, TFTP, usb, WEB интерфейс |
||||||||||||||||||||||||||||||||||||||||||||||||||||
|
49 |
Активация IP устройств Hikvision. Пароли. Блокировка входа |
Смотри статью «Активация IP устройств Hikvision. Пароли. Блокировка входа» А также статью «Программа SADP и АКТИВАЦИЯ новых устройств» |
Inactive, Active, Активация IP устройств Hikvision, Password, Пароли, SADP |
||||||||||||||||||||||||||||||||||||||||||||||||||||
|
50 |
Что делать, если новая камера не отображается на старом регистраторе? (прошивки) |
Необходимо перепрошить регистратор.
Скачайте архивный файл прошивки: Скачать
Скачайте этот архивный файл прошивки: Скачать
|
камера не отображается, старый регистратор, прошивка, перепрошивка, NVR, DVR, HDVR |
||||||||||||||||||||||||||||||||||||||||||||||||||||
|
51 |
Настройка р2р-сервиса EZVIZ |
(вы должны самостоятельно зарегистрироваться на сервисе и установить все необходимые для его работы плагины) Из камер, пока поддерживается только платформа RAPTOR, камеры DS-2CD2XX2 с прошивкой 5.2.0 и выше. Из скоростных поворотных работает только DS-2DE4220-AE Регистраторы совместимые с EZVIZ, на данный момент это 72ХХ-HGHI-SH, 7XXXNI-EX с прошивкой 3.0.8 и выше, а так же HiWatch10X с прошивкой 3.0.16 и выше Для начала, необходимо активировать платформу доступа р2р в настройках устройства
Для устройств HiWatch обратите внимание на поле «Адрес сервера» и установите значение как на изображении выше или dev.eu.ezviz7.com для лучшего доступа в регионе Европы. Также можно указывать адреса dev.hik-connect.com и dev.eu.hik-connect.com соответственно, что будет более правильно в дальнейшем. После этого необходимо добавить камеру на сервисе EZVIZ, для этого переходим на сайт: http://ezvizlife.com (вы должны заранее зарегистрироваться на сервисе и установить все необходимые для его работы плагины) На вкладке «System Managment» нажимаем «Add device»
В списке найденных сервисом устройств, выбираем необходимое
В появившемся окне необходимо ввести код верификации. Этот код изображен на штрих коде устройства. Если его нет, попробуйте использовать стандартный код «ABCDEF»
Если добавление устройства прошло успешно, должно появиться диалоговое окно, с надписью «ADDED»
|
EZVIZ, р2р cloud, Hik-connect, remote device, удалённый доступ, облачный сервис доступа, верификационный код, |
||||||||||||||||||||||||||||||||||||||||||||||||||||
|
52 |
Как узнать verification code? (для EZVIZ и Hik-connect) |
Если вам необходимо узнать верификационный код вашего устройства для подключения его к сервису EZVIZ или Hik-connect, но по какой-то причине вы не можете посмотреть его на штрихкоде
внимание: поддержка telnet отключена в прошивках выше 5.3
Код верификации: Примечание: На ряде камер в веб-интерфейсе в разделе конфигурация системы — сеть — Платформы доступа есть возможность смотреть и менять верификационный код. Узнать проверочный код регистратора
Если включить шифрование то регистратор будет использовать указанный в веб-интерфейсе. Ключ шифрования можно сменить на необходимый (не посмотреть):
|
EZVIZ, р2р cloud, Hik-connect, remote device, удалённый доступ, облачный сервис доступа, верификационный код, |
||||||||||||||||||||||||||||||||||||||||||||||||||||
|
53. |
Как настроить трансляцию камеры на YouTube |
Смотри статью «Настройка трансляции камеры на YouTube» |
|
||||||||||||||||||||||||||||||||||||||||||||||||||||
|
54 |
Как обжимать кабель в камерах Hikvision? |
|
Кабель, RJ-45, Jak, Ethernet, обжимка, обжатие, камера |
||||||||||||||||||||||||||||||||||||||||||||||||||||
|
55 |
Как подключать питание к камерам Hikvision? |
Смотри статью «Питание камер» |
Питание Подключение камер, БП |
||||||||||||||||||||||||||||||||||||||||||||||||||||
|
56. |
Что такое iVMS-5200 |
Спецификация
|
iVMS-5200 Professional |
||||||||||||||||||||||||||||||||||||||||||||||||||||
|
57. |
Что такое iVMS-4200 |
ПО обладает следующими функциями: просмотр в реальном времени, запись видео, удалённый поиск и воспроизведение, резервное копирование данных, получение тревог и т.д. с подключенных устройств малых и средних объектов. Благодаря гибкой распределённой структуре и простоте использования, программное обеспечение iVMS-4200 широко применяется в проектах видеонаблюдения в финансовой, военной, транспортной, промышленной отраслях, обеспечения безопасности общественного порядка и т.д. Спецификация
|
iVMS-4200 |
||||||||||||||||||||||||||||||||||||||||||||||||||||
|
58. |
Как добавить устройство в iVMS-4200 |
Смотри статью «Как добавить устройство в iVMS-4200»
|
iVMS, 4200, Устройства, Device, Incoding, Storage Server, Настройка |
||||||||||||||||||||||||||||||||||||||||||||||||||||
|
59. |
Как настроить просмотр регистратора Hikvision в EZVIZ через iVMS-4200 |
Смотри статью «Как настроить просмотр регистратора Hikvision в EZVIZ через iVMS-4200» |
iVMS, 4200, Устройства, Device, EZVIZ, Настройка |
||||||||||||||||||||||||||||||||||||||||||||||||||||
|
60 |
Настройка iVMS-4200 Storage Server |
Смотри статью «iVMS-4200 Storage Server»
|
iVMS, 4200, Storage Server, Настройка |
||||||||||||||||||||||||||||||||||||||||||||||||||||
|
61 |
Как настроить Stream Media Server? |
Смотри статью «Отображение камер через Стрим сервер в iVMS-4200»
|
iVMS, 4200, Stream Media Server, Настройка |
||||||||||||||||||||||||||||||||||||||||||||||||||||
|
62. |
Что означает количество мегапикселей и разрешение |
Смотри статью «Что означает количество мегапикселей и разрешение» |
|
||||||||||||||||||||||||||||||||||||||||||||||||||||
|
63. |
Как исправить размер отображения камер в квадратере iVMS |
Смотри статью «Как исправить размер отображения камер в квадратере iVMS-4200» |
iVMS, 4200, Основной ракурс, Архив, Main View, Отображение |
||||||||||||||||||||||||||||||||||||||||||||||||||||
|
64 |
Ссылки на RTSP поток для устройств Hikvision |
Основная и универсальная ссылка: rtsp://admin:12345@192.168.200.11.:554/Streaming/Channels/101 где: rtsp- тип используемого протокола admin- имя учетной записи 12345- пароль используемой учетной записи 192.168.200.11- IP адрес камеры 554-RTSP порт камеры (по умолчанию 554, может быть изменен в настройках) 101- это 1 камера 1 поток 201- это 2 камера 1 поток 102- это 1 камера 2 поток и т.д.
Примечание: в регистраторе в поле «путь» пользовательского протокола при подключении камер по RTSP необходимо указывать только саму структуру пути ссылки (Streaming/Channels/101), данные об адресе, логине, пароле и протоколе из ссылки (rtsp://admin:12345@192.168.200.11.:554/) в регистраторе вводятся в соответствующие формы. Устаревшие ссылки: rtsp://admin:12345@IP- камеры:554/mpeg4/ch01/main/av_stream получение потока с первого канала. rtsp://admin:12345@IP- камеры:554/mpeg/ch1/sub/av_stream получение потока mjpeg со второго потока, прошивка должна поддерживать mipeg на втором потоке. MJPEG и фото: Для получения MJPEG-потока по HTTP (суб-поток камеры должен быть настроен как mjpeg) http://admin:12345@IP- камеры/streaming/channels/1/preview Получить JPEG- снимок основного потока камеры: http://admin:12345@IP- камеры/Streaming/channels/1/picture?snapShotImageType=JPEG |
|
||||||||||||||||||||||||||||||||||||||||||||||||||||
|
65 |
Как выбрать модели камер для регистраторов E и F серии Turbo HD? |
В настоящее время, Hikvision были созданы различные продукты Turbo HD, которые могут быть отнесены к категории 720p или 1080p . Так как существует очень много различных моделей для клиентов, а также особенно для -E серии Turbo HD DVR (71 / 7200HGHI-Ex), вот краткое введение о том, как выбрать подходящие модели камер для -E серии Turbo HD DVR в вашей аналоговой системы видеонаблюдения HD. -E 720P серии Turbo HD DVR Модели:
2. Серия 7200HGHI-Ex Turbo HD DVR дополнительно поддерживает IP подключения, помимо обычного аналогового и Turbo HD аналоговых камер, как показано ниже: 4-канальный: 1-канал 720P IP; 3. Аналоговые сигналы принцип доступа для -E серии Turbo DVR: |
|
||||||||||||||||||||||||||||||||||||||||||||||||||||
|
66 |
Как настроить учетные записи пользователей -(разграничение прав)? |
Смотри статью «Разграничение прав пользователей в устройствах Hikvision» |
Web-интерфейс, iVMS, 4200, NVR, DVR |
||||||||||||||||||||||||||||||||||||||||||||||||||||
|
67. |
Поддерживает ли регистратор функцию горячей замены жёстких дисков |
HDD не может быть по горячему вставлен или вытащен. Если вам нужно заменить диск, вы должны выключить регистратор. |
|
||||||||||||||||||||||||||||||||||||||||||||||||||||
|
68. |
Как настроить группу дисков |
Смотри статью «Как настроить группу дисков»
|
NVR, DVR, HDD, SD card, RF card, NAS |
||||||||||||||||||||||||||||||||||||||||||||||||||||
|
69. |
Какие NAS-серверы совместимы с IP-камерами Hikvision? |
- Для получения дополнительной информации о поддерживаемых серверах NAS, просмотрите соответствующий технический бюллетень. - Краткое руководство по IP-камерам Hikvision и подключению Lomega NAS - Краткое руководство по IP-камерам Hikvision и подключению NAS QNAP - Краткое руководство по подключению IP-камеры Hikvision и Synology NAS
|
|
||||||||||||||||||||||||||||||||||||||||||||||||||||
|
70. |
Настройка NAS на устройствах HIKVISION? |
Смотри статью «Подключение NAS хранилища к устройствам Hikvision»
|
NVR, DVR, HDD, SD card, RF card, NAS |
||||||||||||||||||||||||||||||||||||||||||||||||||||
|
71. |
Что означает код IP в устройствах Hikvision? |
Смотри статью «Что означает код IP в устройствах Hikvision?»
|
|
||||||||||||||||||||||||||||||||||||||||||||||||||||
|
72. |
Условия сервисного обслуживания устройств HIKVISION в ИНФОТЕХ |
Для приема изделий в ремонт, необходимо заполнить заявку, в которой следует указать: 1. Название организации. Для ускорения проведения ремонта просим максимально подробно описать неисправность. Сроки ремонта: При обнаружении стороннего вмешательства в работу устройства, случай классифицируется как не гарантийный. Предупреждение: |
|
||||||||||||||||||||||||||||||||||||||||||||||||||||
|
73. |
Настройка камеры распознавания номеров автомобилей и открывания шлагбаума |
Смотри статью «Настройка камеры распознавания номеров автомобилей и открывания шлагбаума»
|
|
||||||||||||||||||||||||||||||||||||||||||||||||||||
|
74. |
Как вывести текст на изображение камеры Hikvision |
Смотри статью «Как вывести текст на изображение камеры Hikvision»
|
|
||||||||||||||||||||||||||||||||||||||||||||||||||||
|
75. |
Как добавить логотип на изображение камеры |
Смотри статью «Как добавить логотип на изображение камеры» |
|
||||||||||||||||||||||||||||||||||||||||||||||||||||
|
76. |
Аудио вход и аудио выход |
|
|
||||||||||||||||||||||||||||||||||||||||||||||||||||
|
77. |
Как использовать тревожный выход камер 1,2,3,4,5 и 6 линий |
|
|
||||||||||||||||||||||||||||||||||||||||||||||||||||
|
78. |
|
|
|
||||||||||||||||||||||||||||||||||||||||||||||||||||
|
79. |
Настройка клавиатуры Hikvision (на примере DS-1100KI) |
Смотри статью «Настройка клавиатуры Hikvision (на примере DS-1100KI)» |
|
||||||||||||||||||||||||||||||||||||||||||||||||||||
|
80. |
|
|
|
||||||||||||||||||||||||||||||||||||||||||||||||||||
|
81. |
|
|
|
||||||||||||||||||||||||||||||||||||||||||||||||||||
|
82. |
|
|
|

 ТЕПЛОВИЗИОННЫЙ ПРИЦЕЛ AGM Rattler V2 19-256
ТЕПЛОВИЗИОННЫЙ ПРИЦЕЛ AGM Rattler V2 19-256  ТЕПЛОВИЗИОННЫЙ ПРИЦЕЛ Dahua Thermal Scope C450
ТЕПЛОВИЗИОННЫЙ ПРИЦЕЛ Dahua Thermal Scope C450  Мультиинструмент LEATHERMAN Squirt PS4 BLACK, к...
Мультиинструмент LEATHERMAN Squirt PS4 BLACK, к...  Мультиинструмент LEATHERMAN Wingman синтетическ...
Мультиинструмент LEATHERMAN Wingman синтетическ...  4-канальный PoE 1U 4К DS-7604NXI-K1/4P
4-канальный PoE 1U 4К DS-7604NXI-K1/4P  5 МП Smart Dual Light HDCVI DH-HAC-HFW1500TLMP-...
5 МП Smart Dual Light HDCVI DH-HAC-HFW1500TLMP-...  2x4MP TiOC Duo Splicing WizSense DH-IPC-PFW3849...
2x4MP TiOC Duo Splicing WizSense DH-IPC-PFW3849...  2x4MP TiOC Duo Splicing WizSense DH-IPC-PDW3849...
2x4MP TiOC Duo Splicing WizSense DH-IPC-PDW3849... 
 Вызывная панель IP HD IP65 IK10 DHI-VTO2101E-P-S2
Вызывная панель IP HD IP65 IK10 DHI-VTO2101E-P-S2  Дверная станция IP65, IK09 DS-KB8113-IME1(B) UKR
Дверная станция IP65, IK09 DS-KB8113-IME1(B) UKR  Настенный кронштейн DS-KABV6113-A
Настенный кронштейн DS-KABV6113-A 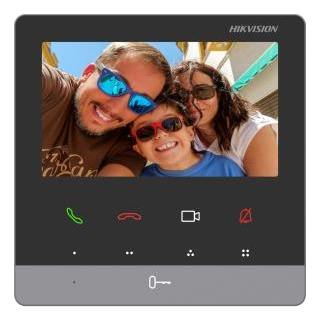 Видеодомофон DS-KH6100-E1
Видеодомофон DS-KH6100-E1  Считыватель DHI-ASR2102A
Считыватель DHI-ASR2102A  4-дверный односторонний контроллер доступа DHI-...
4-дверный односторонний контроллер доступа DHI-...  Кнопка выхода Exit-805D
Кнопка выхода Exit-805D  DS-K1T321MX Терминал распознавания лиц
DS-K1T321MX Терминал распознавания лиц  16-портовый управляемый с PoE DH-CS4218-16ET-190
16-портовый управляемый с PoE DH-CS4218-16ET-190  USB 3.0, 1G, 2.5G Ethernet, 10G SFP+ MikroTik R...
USB 3.0, 1G, 2.5G Ethernet, 10G SFP+ MikroTik R...  8-портовый 100Мб коммутатор Ruijie Reyee RG-ES108D
8-портовый 100Мб коммутатор Ruijie Reyee RG-ES108D  Двухдиапазонный гигабитный маршрутизатор 2хWAN ...
Двухдиапазонный гигабитный маршрутизатор 2хWAN ...  беспроводной извещатель движения DS-PDC15-EG2-WE
беспроводной извещатель движения DS-PDC15-EG2-WE  Ajax SoloCover (smart) [type F] black, передняя...
Ajax SoloCover (smart) [type F] black, передняя...  Ajax SideCover (smart) black, боковая панель дл...
Ajax SideCover (smart) black, боковая панель дл... 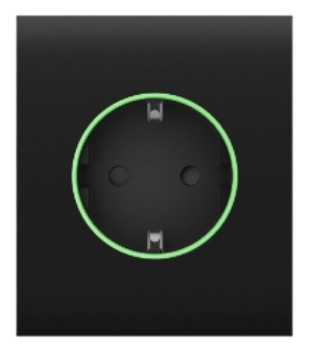 Ajax CenterCover (smart) black, центральная пан...
Ajax CenterCover (smart) black, центральная пан...  БП KRF PS-1201 (12V-1A)
БП KRF PS-1201 (12V-1A)  SUN-1200300B1 Блок питания для PTZ камер
SUN-1200300B1 Блок питания для PTZ камер  DS-1H18S/E(C) HD видео балун
DS-1H18S/E(C) HD видео балун  Зарядное устройство Fenix ARE-A4
Зарядное устройство Fenix ARE-A4 



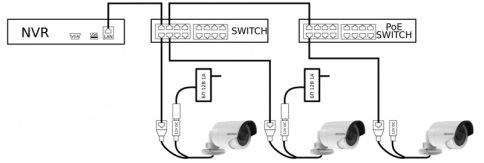
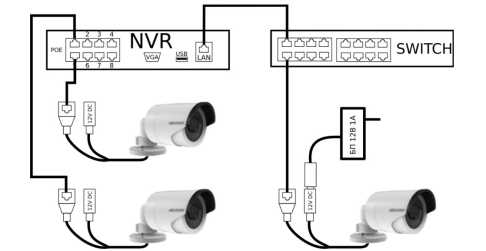
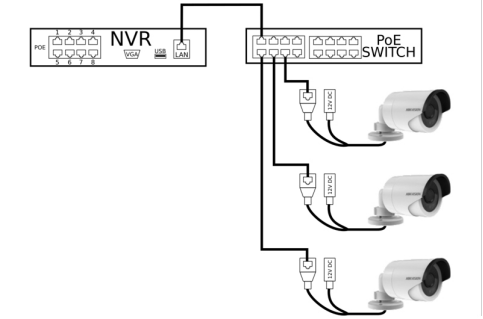
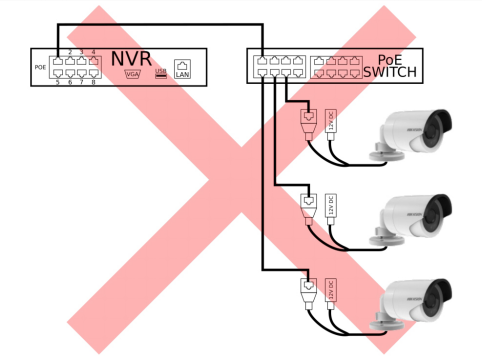
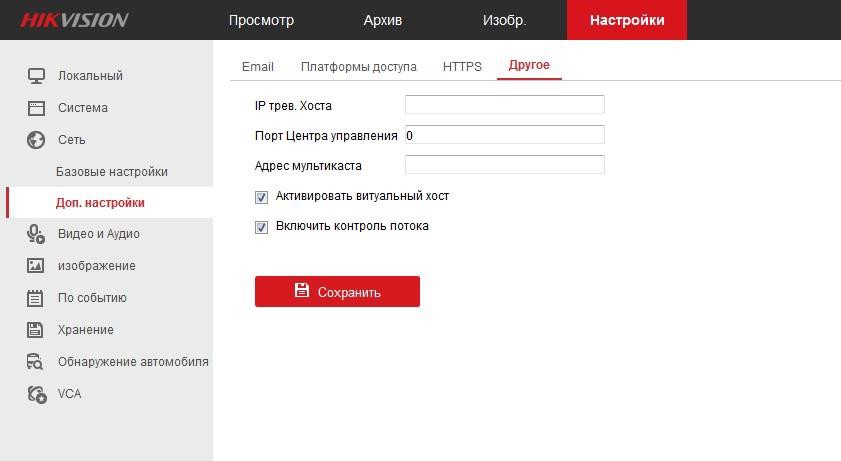
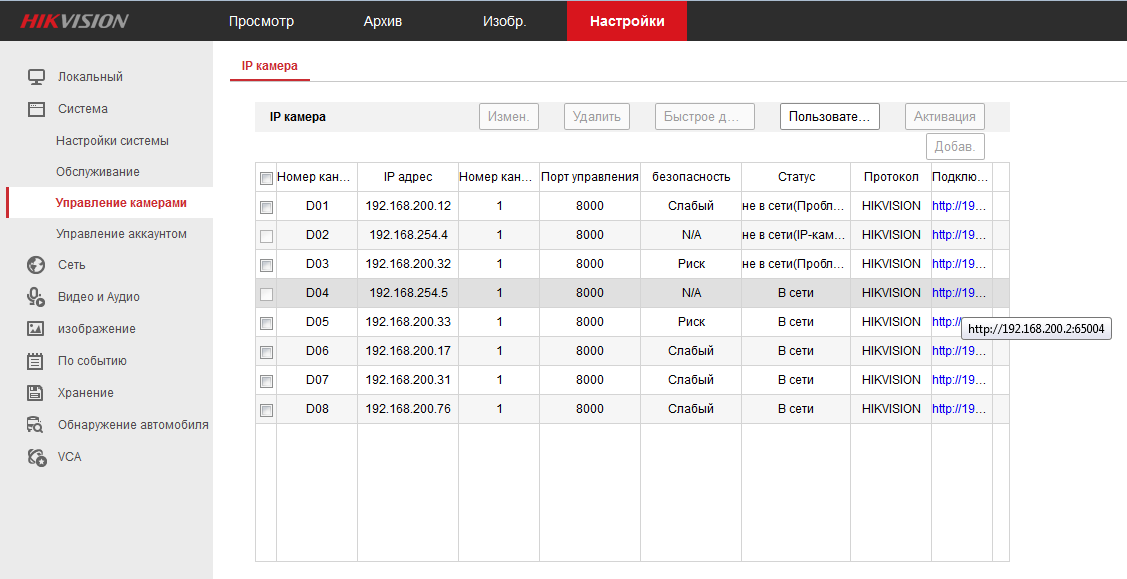
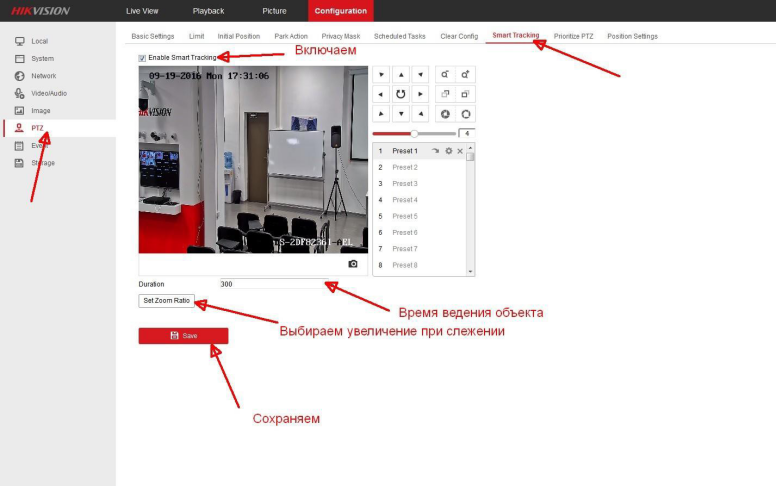
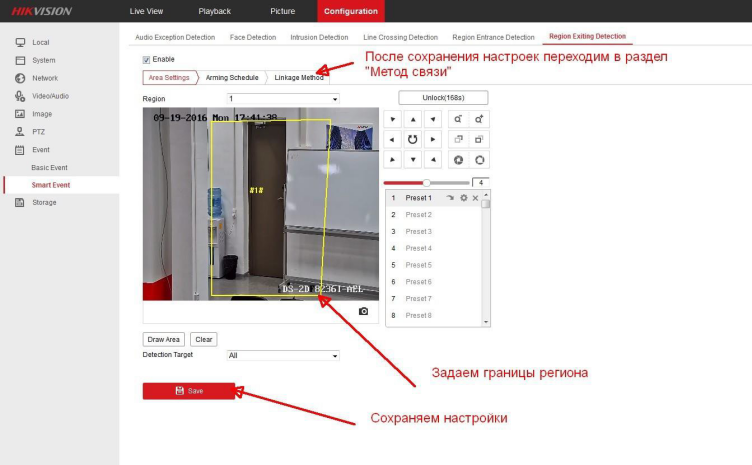
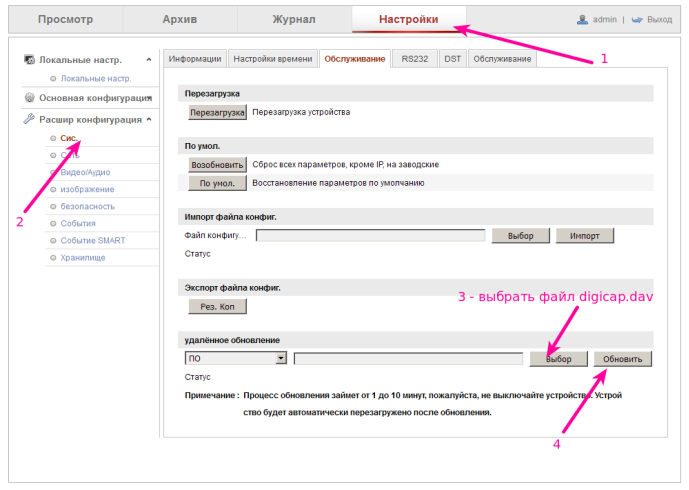
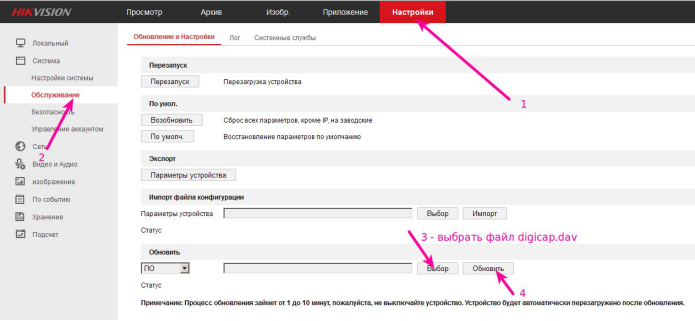
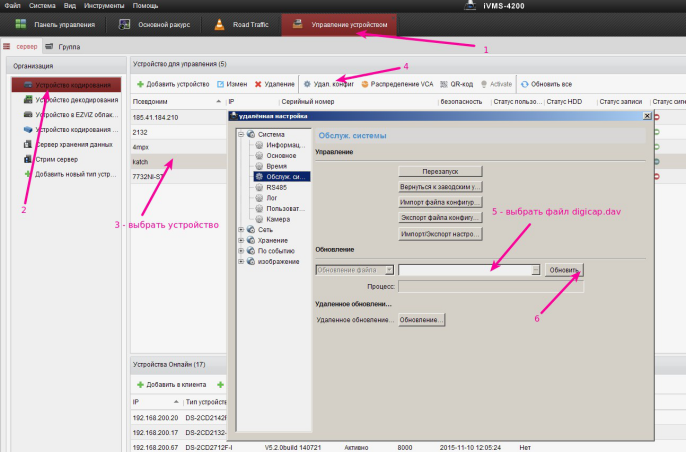
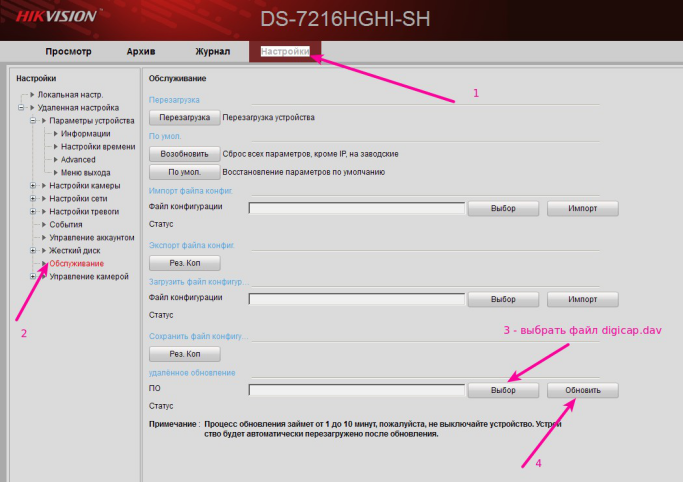
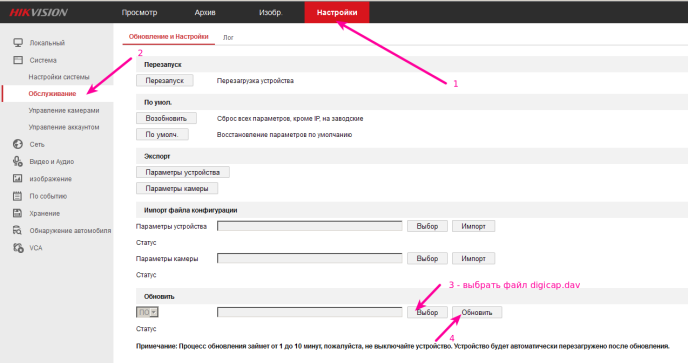
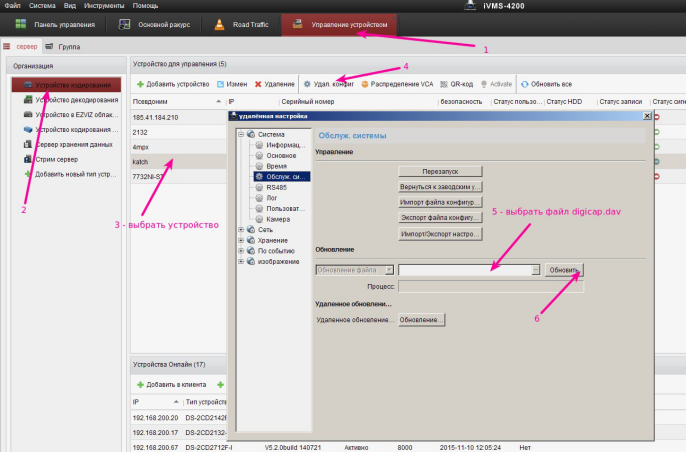
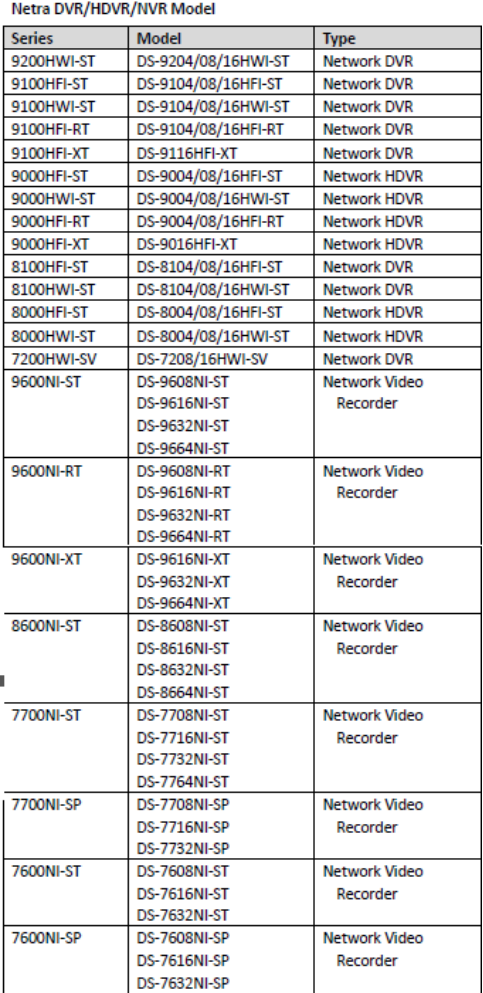
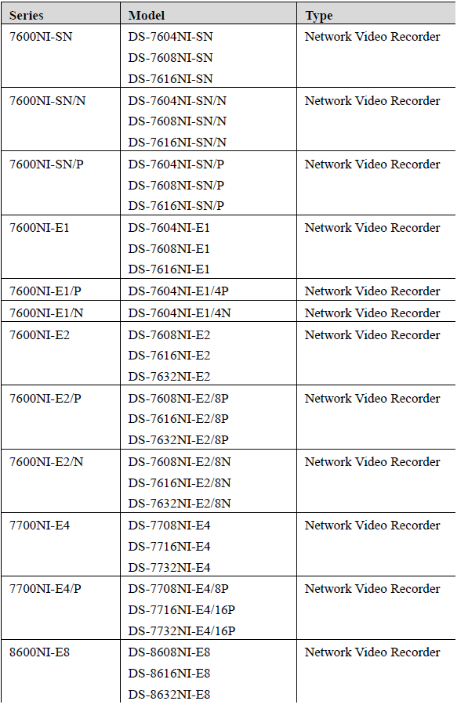
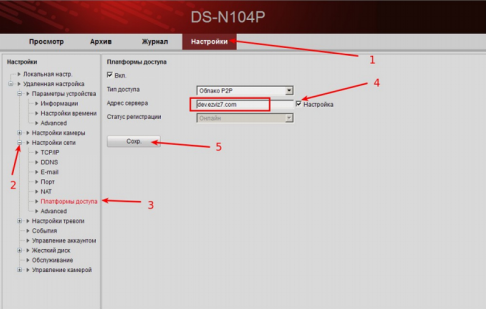
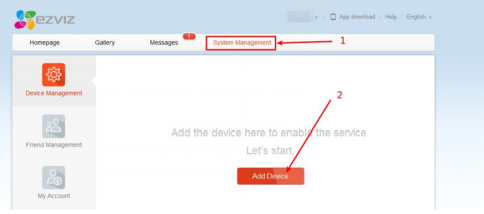
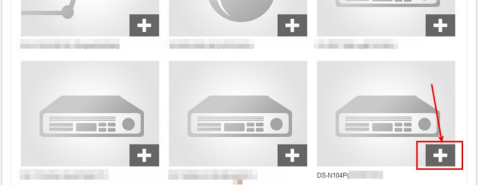
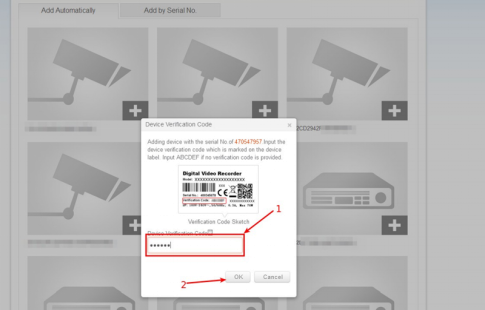
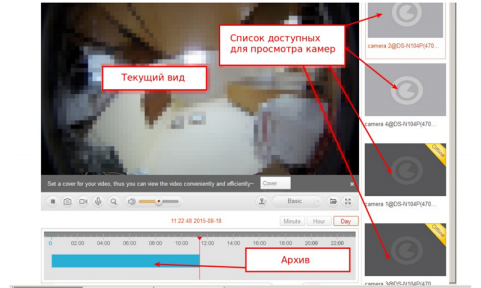
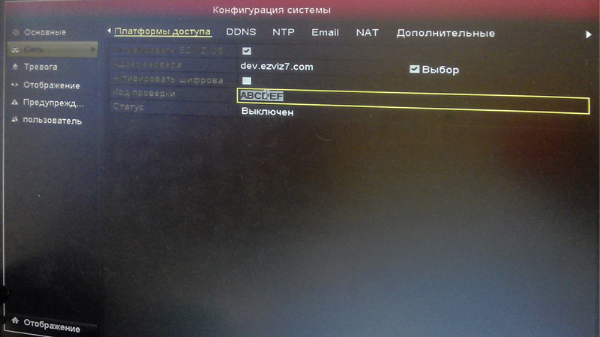
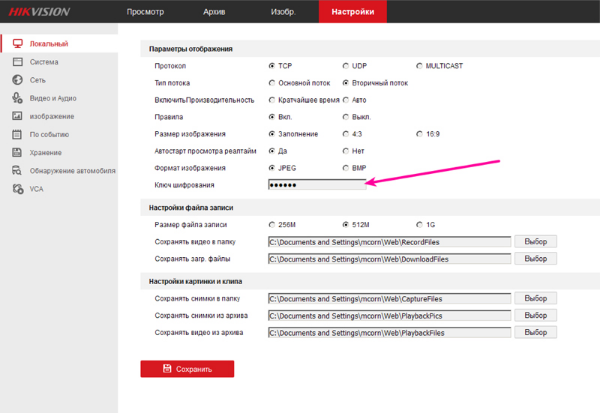
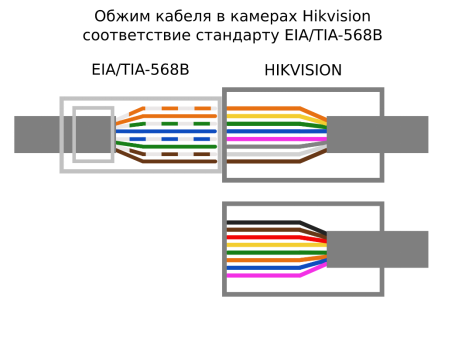
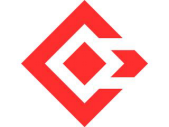 iVMS
iVMS iVMS
iVMS