Налаштування клавіатури Hikvision (на прикладі DS-1100KI)
Керування клавіатурою поділяється на два типи: керування адміністратора та оператора. У користувача-адміністратора такі можливості:
1. Додавання операторів (максимум трьох);
2. Налаштування параметрів клавіатури;
3. Додавання, налаштування та видалення пристроїв;
4. Додавання, налаштування та видалення користувачів та призначених пристроїв. Оператор може лише керувати призначеним пристроєм, для кожного оператора може бути призначено до 1280 пристроїв
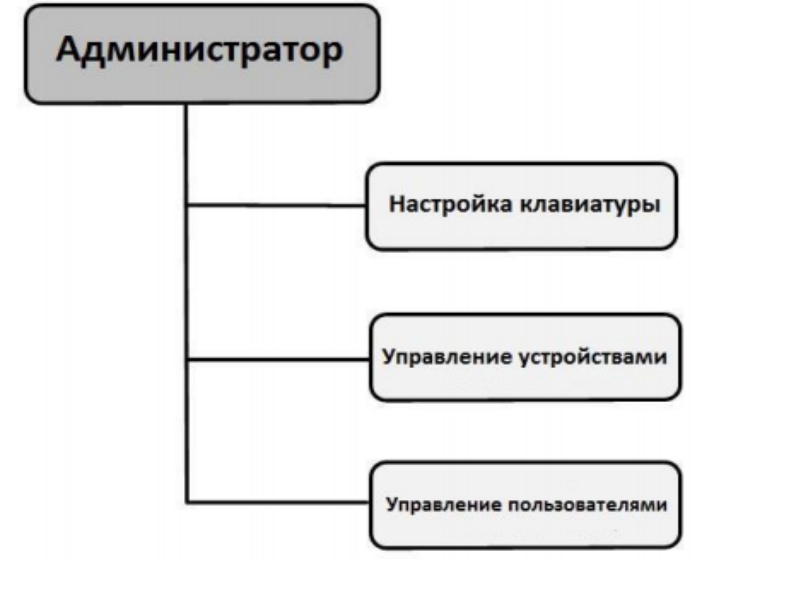
Основні операції:
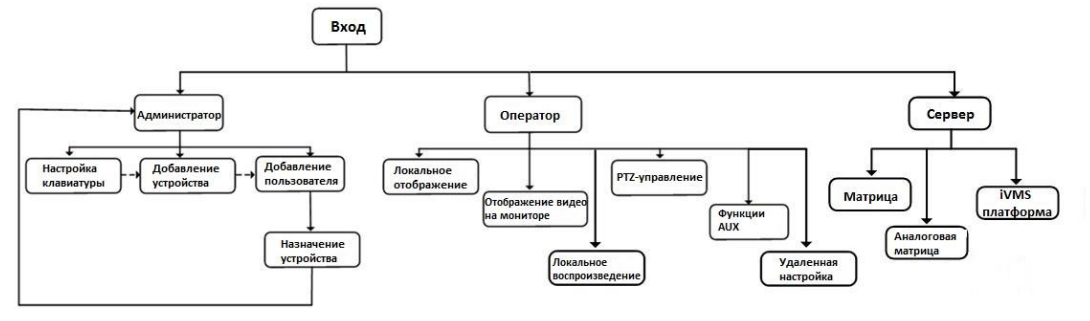
Адміністратор: для першого використання клавіатури необхідно налаштувати параметри в меню налаштування клавіатури, додати пристрій, оператора та зв'язати доданий пристрій з оператором.
Оператор: оператору доступні керування режимом відображення, віддалена настройка параметрів пристроїв, виведення відео на монітор, локальне відтворення, PTZ контроль, функції AUX і т.д.
Сервер: керування матричною системою, аналоговою матрицею, аналоговими камерами та iVMS платформою.
Початок роботи
Клавіатура керування DS-1100KI має сенсорний екран з роздільною здатністю 800*480. Управління здійснюється за допомогою руки, стілуса (знаходиться на задній панелі праворуч) або за допомогою миші, підключеної через USB. З усіх способів радимо використовувати саме останній, т.к. резистивний сенсорний екран не дозволяє комфортно керувати пристроєм.
Після увімкнення пристрою на екрані з'явиться назва, версія прошивки.
Перше вікно, яке ми побачимо:
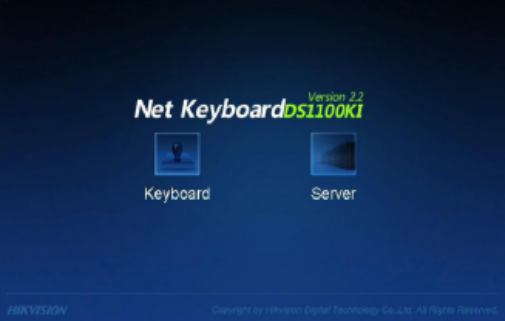
Для керування клавіатурою вибираємо Keyboard та входимо до системи.
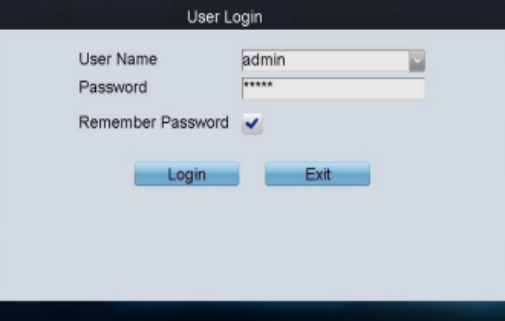
Доступи за замовчуванням:
Логін: admin
Пароль: 12345
Для налаштування підключення до мережі необхідно зайти в меню Keyboard – Network
Налаштуйте параметри мережі клавіатури (порт, IP-адреса, маска підмережі, основний шлюз, DNS-сервер, альтернативний DNS-сервер). Натисніть Apply, щоб зберегти налаштування.
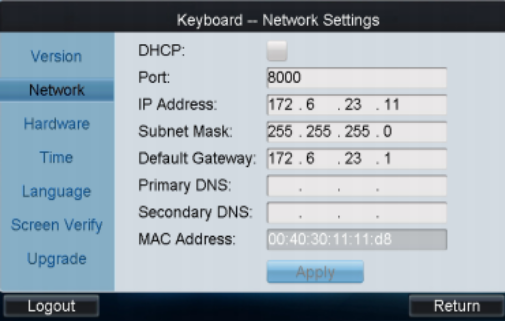
У головному вікні адміністратора для входу до меню керування пристроями слід натиснути Device.
Далі, за допомогою кнопки Add Device можна додати пристрій вручну, або скористатися функцією Auto search і вибрати потрібний пристрій зі списку (пристрій повинен знаходитись у тій самій мережі, куди підключена клавіатура).
Після додавання пристроїв слід створити Оператора, для цього необхідно перейти до розділу User .
У вікні списку користувачів натисніть Add User, щоб увійти у вікно додавання користувача. Введіть ім'я користувача, пароль та підтвердження пароля. Натисніть Add, щоб завершити процедуру додавання користувача.
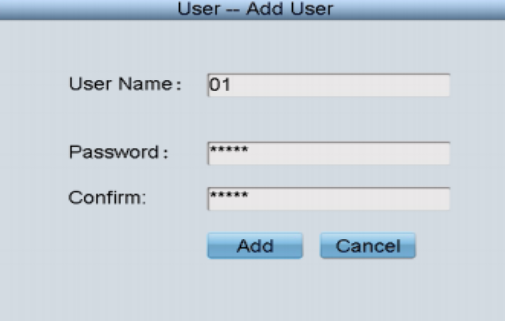
Повернувшись у вікно списку користувачів, натисніть "реєстратор із зеленою стрілочкою вправо" навпроти потрібного користувача, щоб відкрити вікно пристроїв, доступ до яких необхідно дозволити користувачеві.
Натисніть Add Device, щоб увійти у вікно User-Add Device. Виберіть пристрої, поставивши галочки, і натисніть Add, щоб додати пристрої для певного користувача.
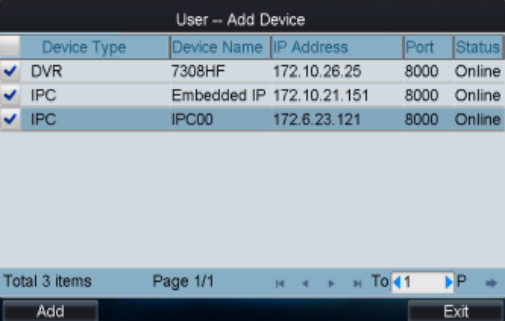
Пристрій буде відображено у вікні списку користувачів.
Повертаємося назад і натискаємо "блокнотик" для того, щоб авторизувати користувача та увійти до режиму Оператора.
Робота в режимі Оператора
Функціональні кнопки:
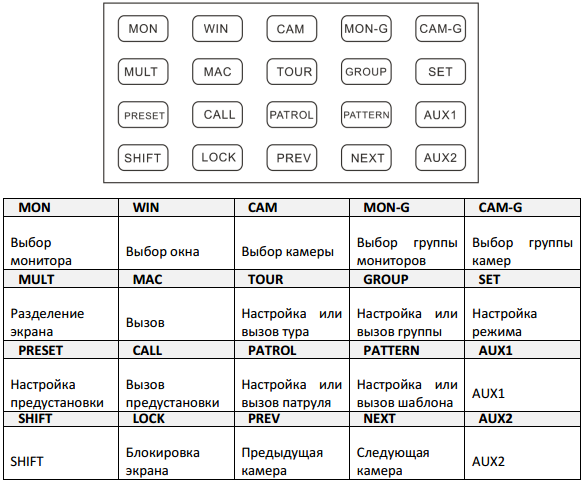
Отже, ми увійшли до режиму Оператора.
Спершу нам необхідно перевірити, з якими пристроями оператор може працювати. Для цього необхідно зайти до розділу Device List.
У списку відобразяться всі пристрої, які можуть керуватися вибраним користувачем.
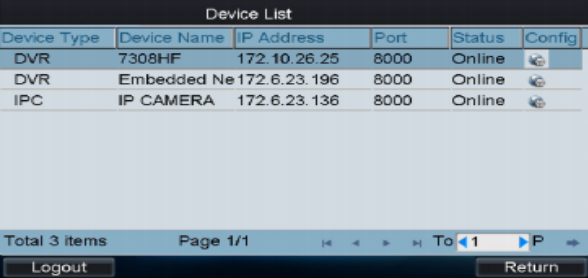
У нашому випадку ми бачимо, що у списку є два реєстратори та одна IP камера. Для керування натискаємо

У цьому меню ми можемо налаштувати параметри мережі, RS-232/RS-485 послідовні порти, тривоги, виключення, потік даних і т.д.
Повертаємось у головне меню Оператора та вибираємо Input.
У списку відобразяться всі пристрої, які можуть керуватися відповідним користувачем.
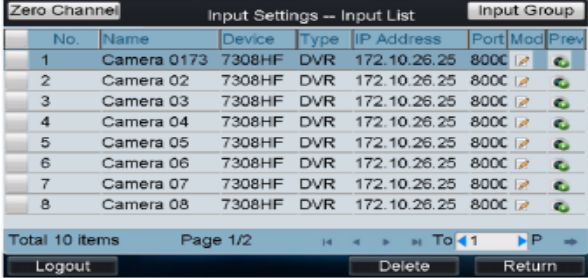
Вибираємо камеру та натискаємо "play" для відображення.
Щоб переключити відображення попереднього/наступного каналу, натискайте кнопки NEXT(наступний) та PREV(попередній).
Поділ екрана
Користувач Оператор може вибрати режим розділення екрана для вибраного вихідного каналу. Можливі такі поділи: 1/4/9/16.
Кроки:
1. Натисніть Num + MON, щоб вибрати монітор.
2. Натисніть Num + MULT, щоб вибрати розділення вибраного каналу.
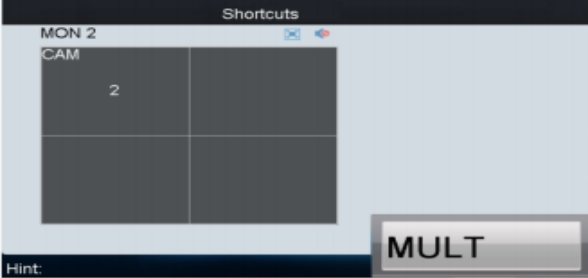
Відображення відео на моніторі
Кроки:
1. Натисніть Num + MON, щоб вибрати монітор.
2. Натисніть Num + WIN, щоб вибрати вікно відображення на моніторі. Також на сенсорному екрані можна натиснути вибрати вікно відображення.
3. Натисніть Num + CAM, щоб вибрати камеру.
Наприклад, натисніть 1+MON, 2+WIN, 3+CAM, щоб відобразити сигнал із 3 камери у вікні 2 монітора 1.
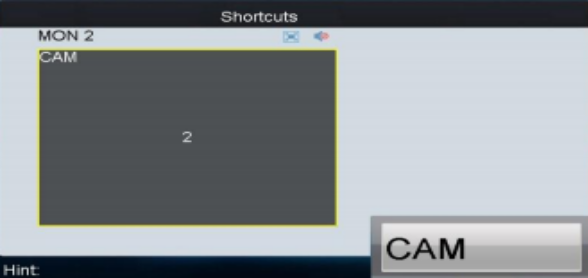
Все проводимые действия будут отображаться на экране, который подключен к видеорегистратору.
Усі дії, що проводяться, будуть відображатися на екрані, який підключений до відеореєстратора.
Далі почнемо огляд основних можливостей клавіатури DS-1100KI.
1. У разі необхідності управління серією послідовних дій є можливість додавати макрокоманди.
Керування: натисніть клавішу Num + MAC для виклику макрокоманди. Натисніть Macro у головному меню для входу у вікно налаштування макрокоманд.
Натисніть Add Macro для входу у вікно Macro Setting-Add Macro. Змініть ім'я та натисніть командні клавіші, щоб увійти до текстового меню. Натисніть Add, щоб додати макрокоманди.
Максимальна кількість макрокоманд – 128.
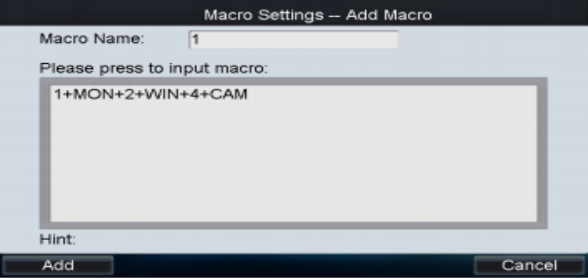
Для перегляду збереженої макрокоманди необхідно натиснути "блокнотик"
Для запуску натиснути "Х:" або Num+Mac
2. Налаштування туру.
У тур може бути додано до 64 камер з настроюваним часом простою. За промовчанням час простою 30 секунд. Коли система не перебуває в режимі відтворення, Ви можете натиснути клавішу SET, а потім Num + TOUR для входу у вікно налаштування туру.
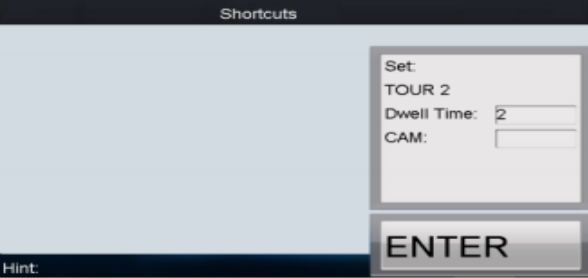
Можливо налаштовано до 8 турів. Час прострою - це час, що використовується для перемикання з однієї камери на іншу під час проходження туру.
PTZ управління
Автоматизація системи управління купольної поворотної камери (PTZ-камери) — досить актуальне і цікаве завдання, особливість якого полягає не тільки в тому, щоб аналізувати відео з нерухомих камер, а й наводити камеру без участі людини.
Приступимо до детального розгляду функціоналу клавіатури.
Якщо камера під'єднана до клавіатури підтримує PTZ, для керування Ви можете використовувати кнопки: LIGHT, FOCUS, IRIS, ZOOM, WIPER.
Завдання автоматизації
Налаштування попереднього встановлення.
Виберіть вихідний монітор або вікно, і клавіатура автоматично з'єднається з камерою. Керуйте джойстиком для переміщення по PTZ в бажану позицію і натисніть PRESET для завершення налаштування попереднього встановлення. Також Ви можете вибрати камеру, натиснувши на кнопки Num+CAM і потім натиснути PRESET.
Автоматичне патрулювання
Виберіть вихідний монітор або вікно, і клавіатура автоматично з'єднається з камерою. Натисніть клавішу SET, потім натисніть PATROL, щоб увійти у вікно налаштування патруля. Ви можете вибрати камеру натисканням Num+CAM, а натиснувши на SET Ви відкриєте вікно налаштування патруля.
Налаштування шаблону
Виберіть вихідний монітор або вікно, і клавіатура автоматично з'єднається з камерою. Натисніть SET на клавіатурі та натисніть PATTERN для входу у вікно налаштування шаблону. Також Ви можете вибрати потрібну камеру та натиснути на клавішу SET для початку налаштування шаблону.
Aux Functions
На панелі клавіатури є кнопки AUX1 і AUX2. Ви можете налаштувати функції в інтерфейсі оператора. За замовчуванням налаштовані такі функції: AUX1 – двостороннє аудіо, AUX2 – захоплення зображення. Двостороннє аудіо між клавіатурою та вибраним пристроєм може бути реалізовано клавішею Aux.
Увімкнення двостороннього аудіо через вихідний канал:
1. Натисніть Num + MON, щоб вибрати вихідний канал.
2. Натисніть клавіші AUX1/AUX2, щоб розпочати двосторонній зв'язок.
Увімкнення двостороннього зв'язку через вхідний канал:
1. Натисніть Num + CAM, щоб вибрати вхідний канал.
2. Натисніть клавіші AUX1/AUX2 (налаштовані на двосторонній зв'язок), щоб розпочати двосторонній зв'язок.
У процесі двостороннього зв'язку:
1. Натисніть 0+AUX1/AUX2 для зупинки.
2. При натисканні Num + MON, потім AUX1/AUX2 клавіатура переключиться на двосторонній зв'язок із найближчим пристроєм.
3. Якщо потрібний двосторонній зв'язок з камерою, натисніть клавішу ESC, введіть Num + CAM і натисніть AUX1/AUX2 для початку двостороннього зв'язку. Якщо роз'єднати мережу в процесі двостороннього зв'язку, натисніть клавіші 0+AUX1/AUX2, щоб зупинити двосторонній зв'язок і запустити її ще раз. Якщо Ви хочете встановити сеанс двостороннього зв'язку з пристроєм, який вже перебуває в процесі двостороннього зв'язку, з'явиться відповідна помилка.
При підключенні мікрофона до роз'єму Line IN на задній панелі клавіатури, мікрофон повинен бути активним, тобто підключений через базову станцію (підсилювач).

 Ліхтар багатофункціональний CL28R з функцією Po...
Ліхтар багатофункціональний CL28R з функцією Po...  ТЕПЛОВІЗІЙНИЙ ПРИЦІЛ AGM Rattler V2 19-256
ТЕПЛОВІЗІЙНИЙ ПРИЦІЛ AGM Rattler V2 19-256  ТЕПЛОВІЗІЙНИЙ ПРИЦІЛ Dahua Thermal Scope C450
ТЕПЛОВІЗІЙНИЙ ПРИЦІЛ Dahua Thermal Scope C450  Мультиінструмент LEATHERMAN Squirt PS4 BLACK, к...
Мультиінструмент LEATHERMAN Squirt PS4 BLACK, к...  DS200HKAI-VX1 20TB
DS200HKAI-VX1 20TB  DS120HKAI-VX1 12TB
DS120HKAI-VX1 12TB  DS-2CE10DF3T-LFS (3.6)
DS-2CE10DF3T-LFS (3.6)  DS-2CE5AD0T-VPIT3F(C)
DS-2CE5AD0T-VPIT3F(C) 
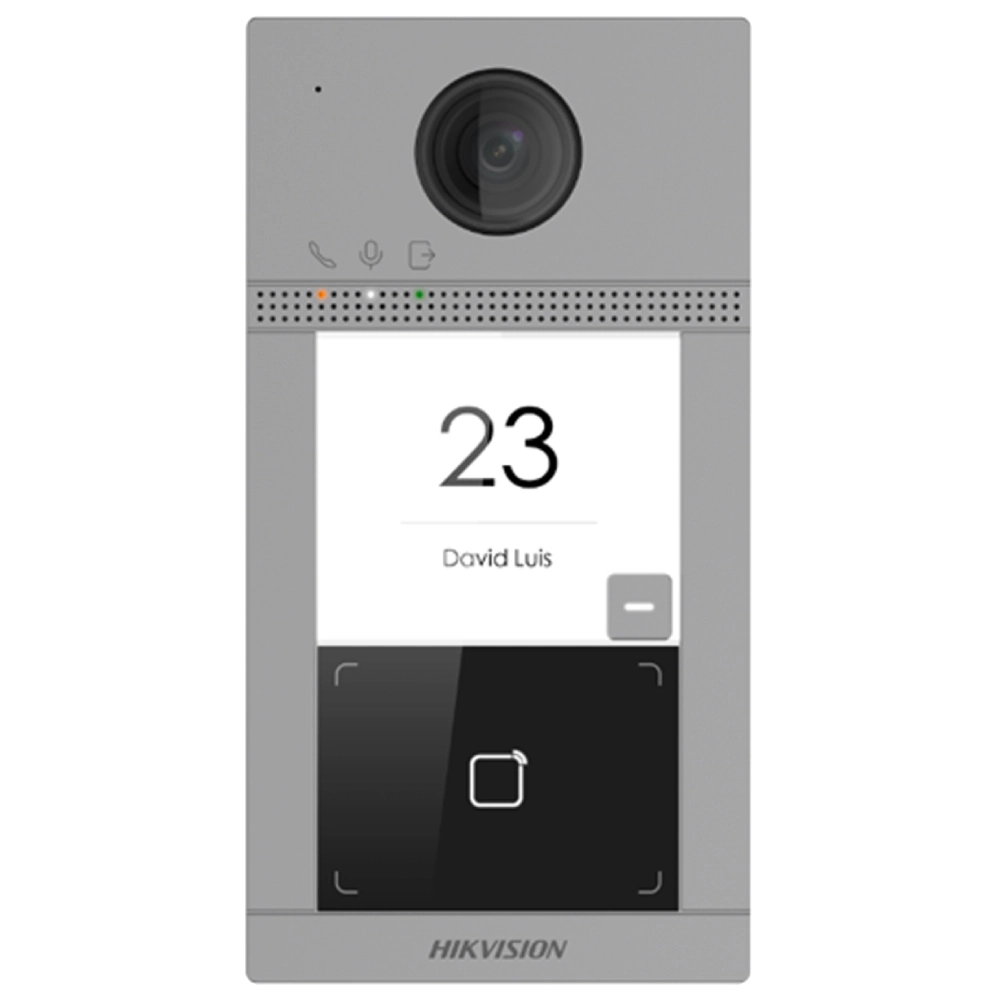 DS-KV8113-WME1(C)/Flush/Europe BV
DS-KV8113-WME1(C)/Flush/Europe BV  Комплект відеодомофона Hikvision DS-KIS313-P
Комплект відеодомофона Hikvision DS-KIS313-P  DHI-VTO6531H-S2 IP Mifare IP65
DHI-VTO6531H-S2 IP Mifare IP65  DHI-VTH8621KMS-WP
DHI-VTH8621KMS-WP  U-Prox IP400
U-Prox IP400  Ригельний замок YB-200IP
Ригельний замок YB-200IP  DS-K1T809MX
DS-K1T809MX  Термінал розпізнавання облич Hikvision DS-K1T34...
Термінал розпізнавання облич Hikvision DS-K1T34...  RG-NIS2100-8GT2SFP-HP PoE++
RG-NIS2100-8GT2SFP-HP PoE++  EW-PIS1712-8FE
EW-PIS1712-8FE  DS-3E0105P-E/M(C)
DS-3E0105P-E/M(C)  Комутатор 4 порти некерований Hikvision DS-3E01...
Комутатор 4 порти некерований Hikvision DS-3E01...  SUNPAL ENC-DCF240D Станція послідовної зарядки ...
SUNPAL ENC-DCF240D Станція послідовної зарядки ... 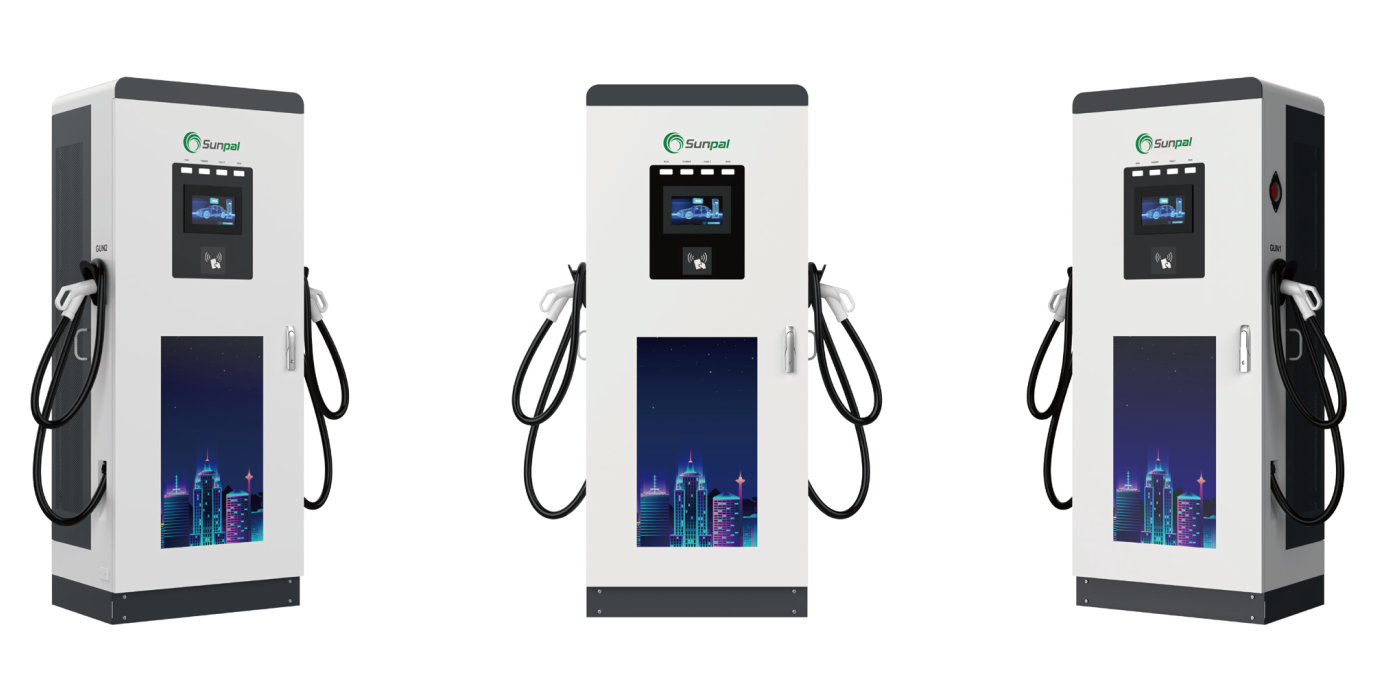 SUNPAL ENC-DCL120B Зарядна станція постійного с...
SUNPAL ENC-DCL120B Зарядна станція постійного с... 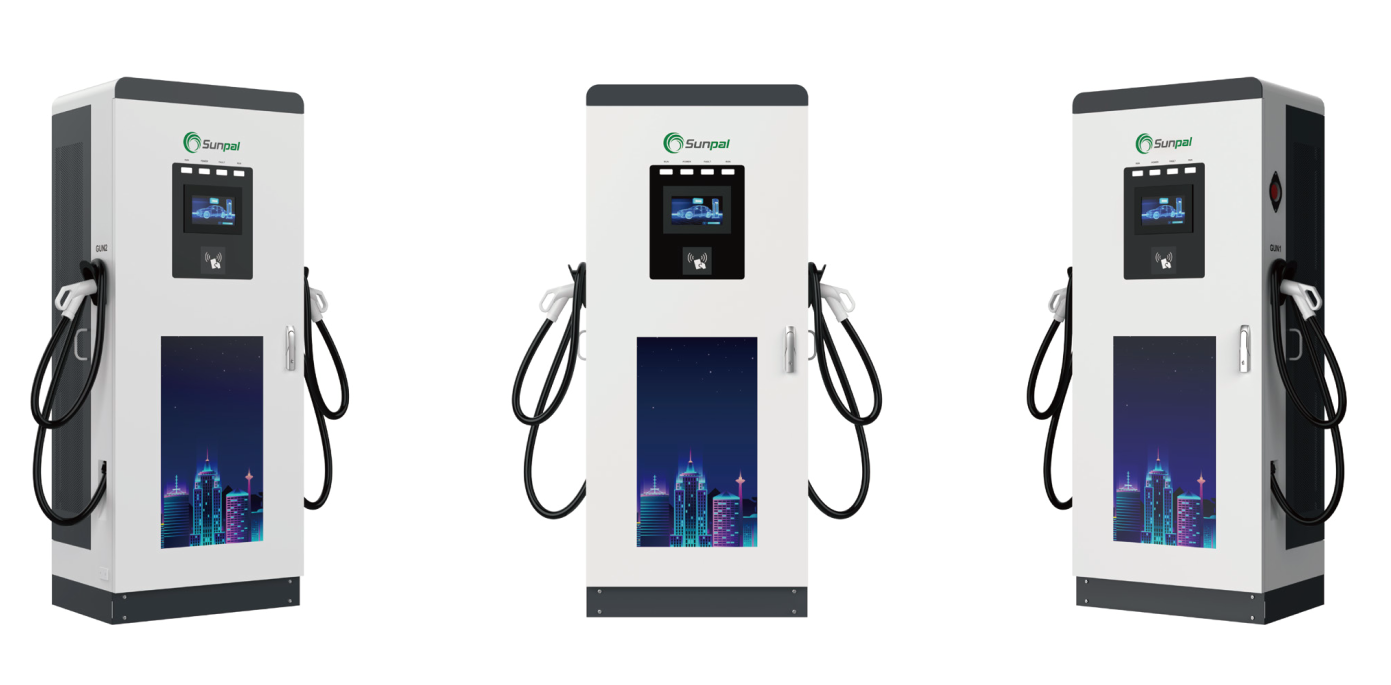 SUNPAL ENC-DCL90B Зарядна станція постійного ст...
SUNPAL ENC-DCL90B Зарядна станція постійного ст...  SUNPAL ENC-DCL100B Зарядна станція постійного с...
SUNPAL ENC-DCL100B Зарядна станція постійного с...  Акумуляторний кластер SUNPAL ємністю 241 кВт·го...
Акумуляторний кластер SUNPAL ємністю 241 кВт·го...  Акумуляторний кластер SUNPAL ємністю 112 кВт·го...
Акумуляторний кластер SUNPAL ємністю 112 кВт·го...  Акумуляторний кластер SUNPAL ємністю 241 кВт·го...
Акумуляторний кластер SUNPAL ємністю 241 кВт·го...  Акумуляторний кластер SUNPAL ємністю 112 кВт·го...
Акумуляторний кластер SUNPAL ємністю 112 кВт·го... 


