Настройка клавиатуры Hikvision (на примере DS-1100KI)
Управление клавиатурой делится на два типа: управление администратора и оператора. У пользователя-администратора следующие возможности:
1. Добавление операторов (максимум трех);
2. Настройка параметров клавиатуры;
3. Добавление, настройка и удаление устройств;
4. Добавление, настройка и удаление пользователей и назначенных ему устройств. Оператор может только управлять назначенным устройством, для каждого оператора может быть назначено до 1280 устройств
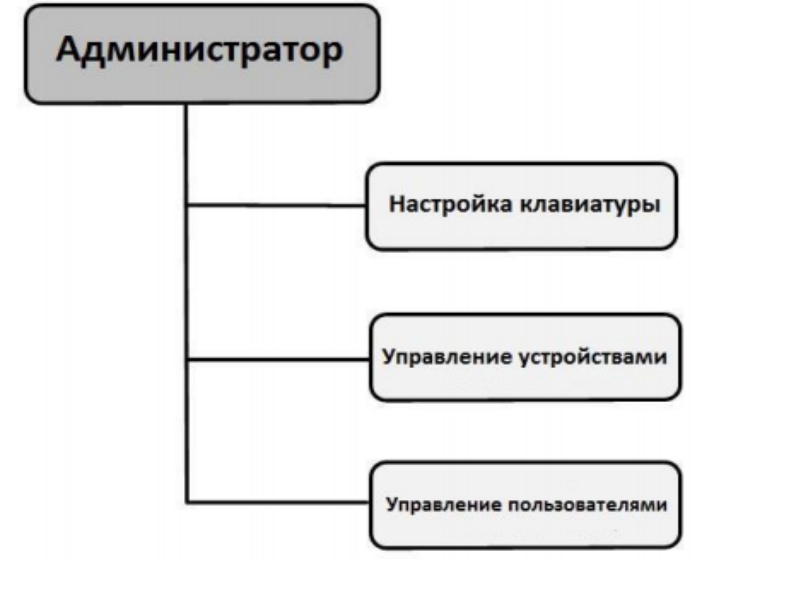
Основные операции:
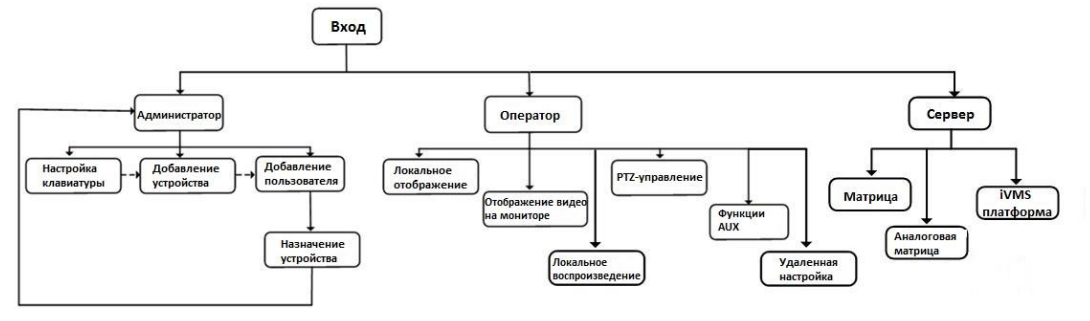
Администратор: для первого использования клавиатуры необходимо настроить параметры в меню настройки клавиатуры, добавить устройство, оператора и связать добавленное устройство с оператором.
Оператор: оператору доступны управление режимом отображения, удаленная настройка параметров устройств, вывод видео на монитор, локальное воспроизведение, PTZ контроль, AUX функции, и т.д.
Сервер: управление матричной системой, аналоговой матрицей, аналоговыми камерами и iVMS платформой.
Начало работы
Клавиатура управления DS-1100KI имеет сенсорный экран с разрешением 800*480. Управление осуществляется с помощью руки, стилуса (находится на задней панели справа), либо с помощью мыши, подключенной через USB. Из всех способов рекомендуем использовать именно последний, т.к. резистивный сенсорный экран не позволяет комфортно управлять устройством.
После включения устройства на экране отображается название, версия прошивки.
Первое окно, которое мы увидим:
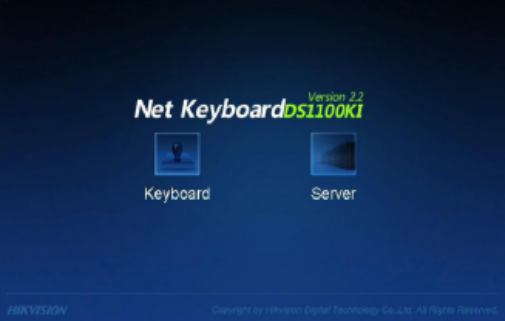
Для управления клавиатурой выбираем Keyboard и входим в систему.
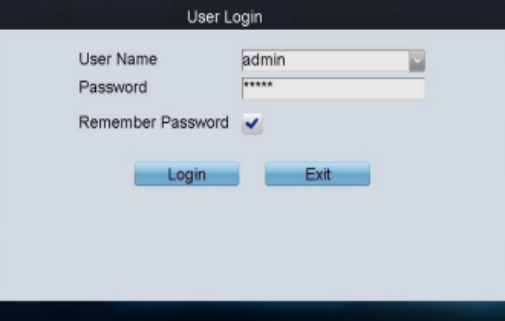
Доступы по умолчанию:
Логин: admin
Пароль: 12345
Для настройки сетевого подключения необходимо зайти в меню Keyboard – Network
Настройте сетевые параметры клавиатуры (порт, IP- адрес, маска подсети, основной шлюз, предпочитаемый DNS-сервер, альтернативный DNS-сервер). Нажмите Apply для сохранения настроек.
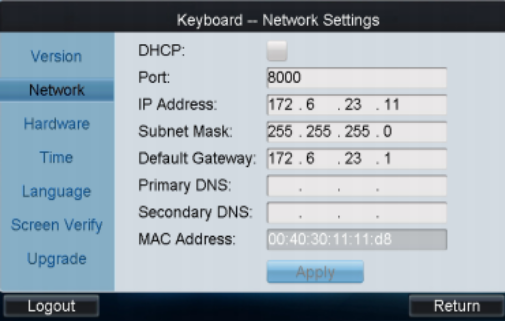
В главном окне администратора для входа в меню управления устройствами следует нажать Device.
Далее, с помощью кнопки Add Device можно добавить устройство вручную, либо воспользоваться функцией Auto search и выбрать нужное устройство из списка (устройство должно находиться в той же сети, куда подключена клавиатура).
После добавления устройств следует создать Оператора, для этого необходимо перейти в раздел User .
В окне списка пользователей нажмите Add User для входа в окно добавления пользователя. Введите имя пользователя, пароль и подтверждение пароля. Нажмите Add для окончания процедуры добавления пользователя.
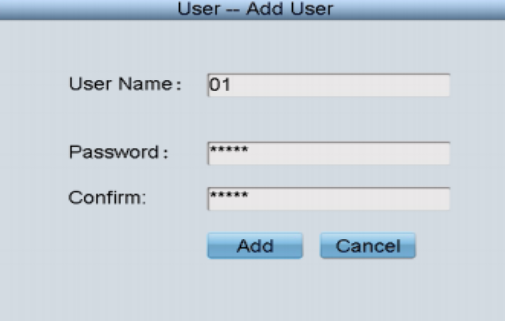
Вернувшись в окно списка пользователей нажмите "регистратор с зеленой стрелочкой вправо" напротив нужного пользователя, чтобы открыть окно устройств, доступ к которым необходимо разрешить пользователю.
Нажмите Add Device для входа в окно User-Add Device. Выберите устройства, поставив галочки, и нажмите Add для добавления устройств для определенного пользователя.
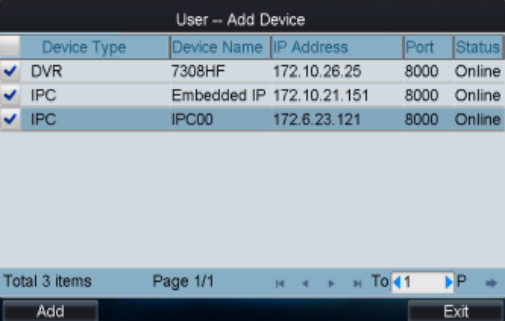
Устройство отобразится в окне списка пользователей.
Возвращаемся назад и нажимаем "блокнотик" для того, чтобы авторизировать пользователя и войти в режим Оператора.
Работа в режиме Оператора
Функциональные клавиши:
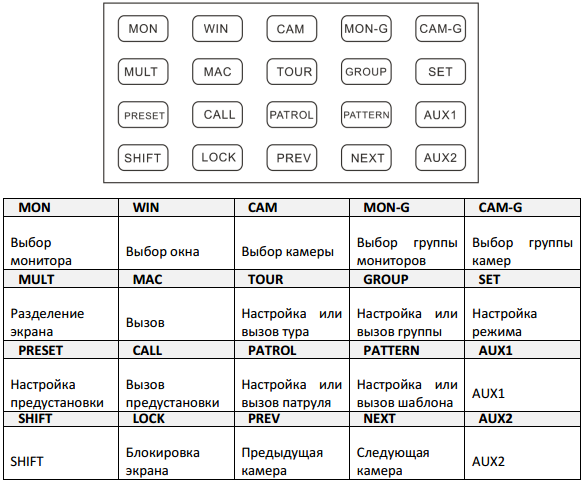
Итак, мы вошли в режим Оператора.
Сперва нам необходимо проверить, с какими устройствами Оператор может работать. Для этого необходимо зайти в раздел Device List.
В списке отобразятся все устройства, которые могут управляться выбранным пользователем.
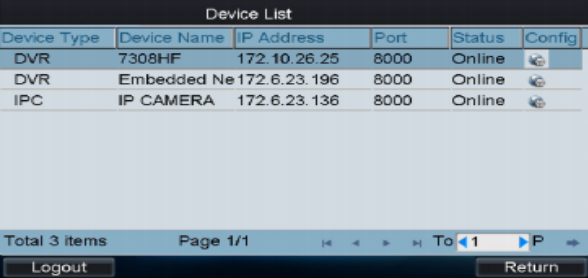
В нашем случае мы видим, что в списке есть два регистратора и одна IP камера. Для управления нажимаем

В данном меню мы можем настроить сетевые параметры, RS-232/RS-485 последовательные порты, тревоги, исключения, поток данных и т.д.
Возвращаемся в главное меню Оператора и выбираем Input.
В списке отобразятся все устройства, которые могут управляться соответствующим пользователем.
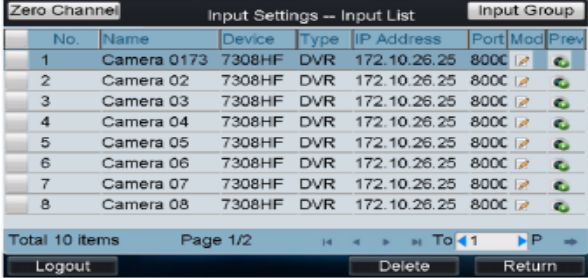
Выбираем камеру и нажимаем "play" для отображения.

Для переключения отображения предыдущего/следующего канала нажимайте кнопки NEXT(следующий) и PREV(предыдущий).
Разделение экрана
Пользователь Оператор может выбирать режим разделения экрана для выбранного выходного канала. Возможны следующие разделения: 1/4/9/16.
Шаги:
1. Нажмите Num + MON для выбора монитора.
2. Нажмите Num + MULT для выбора разделения выбранного канала.
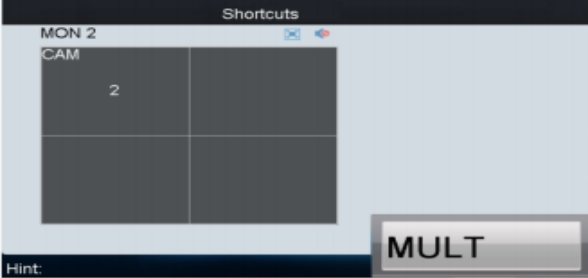
Отображение видео на мониторе
Шаги:
1. Нажмите Num + MON для выбора монитора.
2. Нажмите Num + WIN для выбора окна отображения на мониторе. Также на сенсорном экране Вы можете нажатием выбрать окно отображения.
3. Нажмите Num + CAM для выбора камеры.
Например, нажмите 1+MON, 2+WIN, 3+CAM для отображения сигнала с 3 камеры в окне 2 монитора 1.
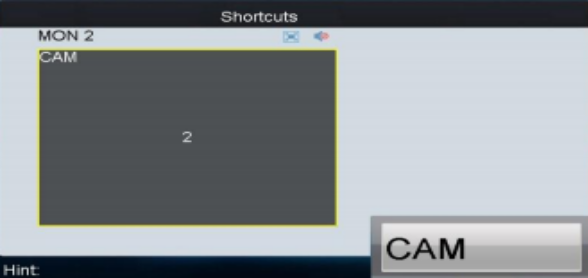
Все проводимые действия будут отображаться на экране, который подключен к видеорегистратору.
Далее приступим к обзору основных возможностей клавиатуры DS-1100KI.
1. При возникновении необходимости управления серией последовательных действий существует возможность добавлять макрокоманды.
Управление: нажмите клавиши “Num + MAC” для вызова макрокоманды. Нажмите Macro в главном меню для входа в окно настройки макрокоманд.
Нажмите Add Macro для входа в окно Macro Setting-Add Macro. Измените имя и нажмите командные клавиши для входа в текстовое меню. Нажмите Add для добавления макрокоманды.
Максимальное количество макрокоманд — 128.
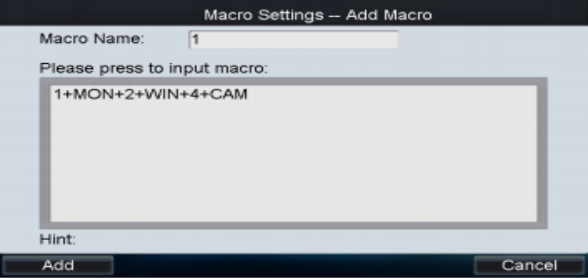
Для просмотра сохраненной макрокоманды необходимо нажать "блокнотик"
Для запуска нажать "Х:" либо Num+Mac
2. Настройки тура.
В тур может быть добавлено до 64 камер с настраиваемым временем простоя. По умолчанию время простоя 30 секунд. Когда система не находится в режиме воспроизведения, Вы можете нажать на клавишу SET, а затем Num + TOUR для входа в окно настройки тура.
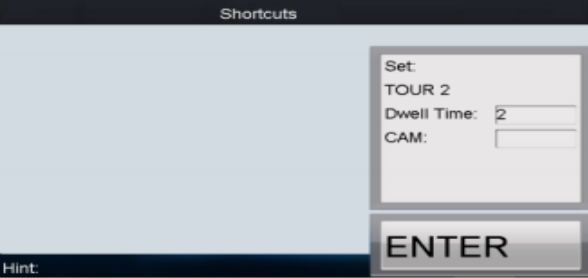
Может быть настроено до 8 туров. Время простроя- это время, используемое для переключения с одной камеры на другую во время прохождения тура.
PTZ управление
Автоматизация системы управления купольной поворотной камеры (PTZ-камеры) — довольно актуальная и интересная задача, особенность которой состоит не только в том, чтобы анализировать видео с неподвижных камер, но и наводить роботизированную камеру без участия человека.
Приступим к детальному рассмотрению функционала клавиатуры.
Если камера, подсоединенная к клавиатуре, поддерживает PTZ, для управления Вы можете использовать кнопки: LIGHT, FOCUS, IRIS, ZOOM, WIPER.
Задачи автоматизации
Настройка предустановки.
Выберите выходной монитор или окно, и клавиатура автоматически соединится с соответствующей камерой. Управляйте джойстиком для перемещения по PTZ в желаемую позицию и нажмите PRESET для завершения настройки предустановки. Также Вы можете выбрать камеру, нажав на кнопки Num + CAM и затем нажать PRESET.
Автоматическое патрулирование
Выберите выходной монитор или окно, и клавиатура автоматически соединится с соответствующей камерой. Нажмите клавишу SET, затем нажмите PATROL для входа в окно настройки патруля. Вы можете выбрать камеру нажатием Num + CAM, а нажав на SET Вы откроете окно настройки патруля.
Настройка шаблона
Выберите выходной монитор или окно, и клавиатура автоматически соединится с соответствующей камерой. Нажмите SET на клавиатуре и нажмите PATTERN для входа в окно настройки шаблона. Также Вы можете выбрать нужную камеру и нажать на клавишу SET для начала настройки шаблона.
Aux Functions
На панели клавиатуры присутствуют кнопки AUX1 и AUX2. Вы можете настроить их функции в интерфейсе оператора. По умолчанию настроены следующие функции: AUX1- двустороннее аудио, AUX2-захват изображения. Двустороннее аудио между клавиатурой и выбранным устройством может быть реализовано клавишей Aux.
Включение двустороннего аудио через выходной канал:
1. Нажмите Num + MON для выбора выходного канала.
2. Нажмите клавиши AUX1/AUX2 для начала двухсторонней связи.
Включение двусторонней связи через входной канал:
1. Нажмите Num + CAM для выбора входного канала.
2. Нажмите клавиши AUX1/AUX2 (настроенные на двухстороннюю связь) для начала двухсторонней связи.
В процессе двусторонней связи:
1. Для остановки нажмите 0+AUX1/AUX2.
2. При нажатии Num + MON, затем AUX1/AUX2 клавиатура переключится на двустороннюю связь с ближайшим устройством.
3. Если необходима двухсторонняя связь с камерой, необходимо нажать на клавишу ESC, ввести Num + CAM и нажать AUX1/AUX2 для начала двусторонней связи. Если произойдет рассоединение сети в процессе двусторонней связи, необходимо нажать клавиши 0+AUX1/AUX2 для остановки двусторонней связи и запустить ее еще раз. Если Вы хотите установить сеанс двусторонней связи с устройством, которое уже находится в процессе двусторонней связи, то появится соответствующая ошибка.
При подключении микрофона к разьему Line IN на задней панели клавиатуры, микрофон должен быть активным, то есть, подключен через базовую станцию (усилитель).

 ТЕПЛОВИЗИОННЫЙ ПРИЦЕЛ AGM Rattler V2 19-256
ТЕПЛОВИЗИОННЫЙ ПРИЦЕЛ AGM Rattler V2 19-256  ТЕПЛОВИЗИОННЫЙ ПРИЦЕЛ Dahua Thermal Scope C450
ТЕПЛОВИЗИОННЫЙ ПРИЦЕЛ Dahua Thermal Scope C450  Мультиинструмент LEATHERMAN Squirt PS4 BLACK, к...
Мультиинструмент LEATHERMAN Squirt PS4 BLACK, к...  Мультиинструмент LEATHERMAN Wingman синтетическ...
Мультиинструмент LEATHERMAN Wingman синтетическ...  8 МП гибридное освещение WizSense DH-IPC-HFW284...
8 МП гибридное освещение WizSense DH-IPC-HFW284...  4-канальный PoE 1U 4К DS-7604NXI-K1/4P
4-канальный PoE 1U 4К DS-7604NXI-K1/4P  5 МП Smart Dual Light HDCVI DH-HAC-HFW1500TLMP-...
5 МП Smart Dual Light HDCVI DH-HAC-HFW1500TLMP-...  2x4MP TiOC Duo Splicing WizSense DH-IPC-PFW3849...
2x4MP TiOC Duo Splicing WizSense DH-IPC-PFW3849... 
 Вызывная панель IP HD IP65 IK10 DHI-VTO2101E-P-S2
Вызывная панель IP HD IP65 IK10 DHI-VTO2101E-P-S2  Дверная станция IP65, IK09 DS-KB8113-IME1(B) UKR
Дверная станция IP65, IK09 DS-KB8113-IME1(B) UKR  Настенный кронштейн DS-KABV6113-A
Настенный кронштейн DS-KABV6113-A 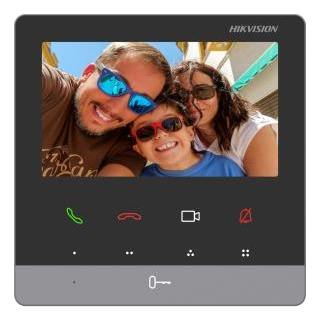 Видеодомофон DS-KH6100-E1
Видеодомофон DS-KH6100-E1  Bluetooth считыватель карт DHI-ASR2200A-B
Bluetooth считыватель карт DHI-ASR2200A-B  Ригельный замок врезной для системы контроля до...
Ригельный замок врезной для системы контроля до...  Считыватель DHI-ASR2102A
Считыватель DHI-ASR2102A  4-дверный односторонний контроллер доступа DHI-...
4-дверный односторонний контроллер доступа DHI-...  Беспроводной смарт-маршрутизатор 300 Мбит/с Rui...
Беспроводной смарт-маршрутизатор 300 Мбит/с Rui...  24-портовый неуправляемый коммутатор 1000 Мбит/...
24-портовый неуправляемый коммутатор 1000 Мбит/...  Wi-Fi 6 AX6000 точка доступа высокой плотности ...
Wi-Fi 6 AX6000 точка доступа высокой плотности ...  Управляемый коммутатор уровня 3 RG-NBS5300-8MG2...
Управляемый коммутатор уровня 3 RG-NBS5300-8MG2...  беспроводной извещатель движения DS-PDC15-EG2-WE
беспроводной извещатель движения DS-PDC15-EG2-WE  Ajax SoloCover (smart) [type F] black, передняя...
Ajax SoloCover (smart) [type F] black, передняя...  Ajax SideCover (smart) black, боковая панель дл...
Ajax SideCover (smart) black, боковая панель дл... 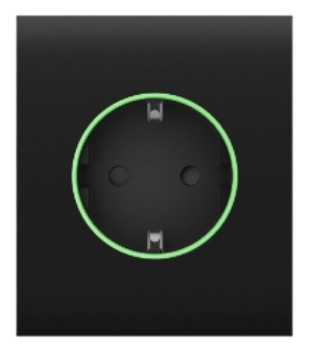 Ajax CenterCover (smart) black, центральная пан...
Ajax CenterCover (smart) black, центральная пан...  Блок питания RG-PA150I-FS
Блок питания RG-PA150I-FS  Аккумулятор гелевой 12В 9А•ч Full Energy FEL-129
Аккумулятор гелевой 12В 9А•ч Full Energy FEL-129  БП KRF PS-1201 (12V-1A)
БП KRF PS-1201 (12V-1A)  SUN-1200300B1 Блок питания для PTZ камер
SUN-1200300B1 Блок питания для PTZ камер 



