Настройка видеонаблюдения через Интернет
Введение
Если необходимо получить доступ к устройству из Интернет, то для этого существует несколько способов. Чтобы понять какой способ лучше подойдет Вам, необходимо понять, каким способом ваша локальная сеть (роутер, шлюз) связаны с Интернет.
В настоящее время у нас распространены четыре способа подключения к Интернет:
1) ADSL подключение - используется или ADSL модем, или ADSL-роутер. Если у вас стоит именно модем, и к Интернет Вы подключаетесь через ярлык на рабочем столе, то подключить регистратор не получится. Необходима замена модема на ADSL роутер, или покупка отдельного устройства - роутера. Основная проблема ADSL подключения - разная скорость передачи данных из / в Интернет. Передача данных от вашего регистратора в Интернет будет невысокой, 0,5-1мегабит/с (редко до 2 мегабит), что позволит смотреть 1-2 камеры в разрешении D1, или 4-8 в низком разрешении CIF. Скачивание и просмотр архива будет медленным.
2) LAN подключение по выделенной линии - самое распространенное сейчас, когда в ваш офис или жилище заходит отдельный кабель Ethernet. Как правило скорость при таком подключении ограничена только тарифным планом и обычно высокая 2-100 мегабит. В таком случае обычно для раздачи Интернет внутри сети здания/территории используются маршрутизаторы (роутеры). Если кабель подключен только в ваш компьютер, то потребуется приобретение отдельного устройства - роутера именно для вашей сети. Этот тип подключения самый оптимальный для видеонаблюдения.
3) WiFi, WiMax - как правило устройства приема сигналов имеют встроенный роутер, и проблем с подключением к ним видеорегистратора не возникает. Скорость меньше чем в типе 2, но достаточная для комфортной работы, хотя возможны подвисания картинки и даже остановка трансляции, требующая повторной авторизации на устройствах.
4) GPRS, EDGE, 3G, 4G - самые проблематичные соединения для взаимодействия с видеорегистратором по двум причинам: большая ассиметричность скорости из / в Интернет, как правило исходящая скорость очень маленькая 0,05-0,2 мегабита, и отсутствие реального "белого" IP адреса (он приобретается за отдельную плату), что делает подключение дорогим и сложным. Кроме того видеорегистраторы не поддерживают 3G/4G модемы, поэтому, если возникла крайняя необходимость использования сотового модема, лучше приобрести недорогой специализированный 3G роутер - D-link DIR-320 или другой аналогичный и подключить к нему регистратор обычным кабелем.
Изначально, когда разрабатывался IP протокол для сети Интернет, разработчики и предположить не могли, что 4 миллиарда возможных комбинаций в адресах окажется когда-то, в обозримом будущем, мало. Но, тем не менее, этот момент наступил уже сейчас. Однако провайдеры Интернет и сотовые операторы использовали «серую» адресацию значительно раньше и этому есть свои причины. Клиентские и мобильные устройства обычно настраиваются так, что при включенном состоянии они автоматически подключаются к сети Интернет, даже когда в этом нет явной необходимости, например чтобы проверить почту, скачать обновления, узнать прогноз погоды и т.д. Они, как правило, отсылают в Сеть только запросы для получения информации, не предлагая её широкой публике. И в этом случае нет абсолютно никакой необходимости выдавать реальный «белый» адрес на телефон или компьютер пользователя, можно с успехом использовать трансляцию адресов NAT или PAT, в которой на один «белый» адрес можно подключить сотни или тысячи абонентов.
Многие задаются вопросом – мое устройство получает IP адрес, почему его нельзя маршрутизировать в Интернет? Ответ прост – для внутренних интрасетей и локальных сетей выделяются для трансляции специальные блоки «мнимых», «фиктивных» или более правильно частных адресов, начинающихся с 10.х.х.х, 172.[16-31].х.х и 192.168.х.х, где х – может принимать значение 0-255. Такие адреса не маршрутизируются в основной, реальной сети Интернет, поэтому разные локальные сети и даже провайдеры могут иметь одинаковые адреса внутри своей сети конечных пользователей.
А поскольку на одном реальном, «белом» IP адресе сервера или маршрутизатора внутренней сети может «сидеть» несколько клиентов, то маршрутизатор наружной сети не знает, к какому из своих абонентов перенаправить запрос и отвергает такое соединение. А это очень важный момент в системе видеонаблюдения – мы не можем обратиться к своему устройству напрямую.
Каково же решение? Что мы имеем для его достижения? Для управления одним устройством, будь то видеорегистратор или IP камера достаточно трёх – пяти портов данных, через которые можно получить управление и организовать просмотр. На маршрутизаторе или сервере может быть открыто на одном реальном IP адресе до 65 тысяч портов, таким образом, возможность подключения удаленных устройств, подключенных через трансляцию IP адресов или по VPN каналу к серверу ограничивается либо пропускной способностью каналов маршрутизатора или вычислительной способностью этого сервера. Поэтому возникают решения, называемые туннелирование из сетей с «серой» адресацией и IP трансляция (так называемый «проброс портов»).
Рассмотрим настройку без организации VPN туннелей. Как правило, различают несколько типов подключения:
1. Доступ по внешнему реальному статическому (выделенному) IP адресу;
2. Доступ по внешнему реальному динамическому IP адресу;
3. Доступ через NAT провайдера (так называемый «серый IP»).
Первые два варианта предполагают наличие внешнего IP-адреса, что позволяет настроить ваш роутер (NAT локальной сети) таким образом, чтобы получать прямой доступ к оборудованию Hikvision.
Разница состоит лишь в том, что в первом случае ваш адрес «статический», то есть всегда одинаковый, даже после переподключения к сети провайдера, тогда как во втором случае, IP-адрес может меняться при каждом переподключении.
«Серые» IP-адреса, как в варианте номер три, не маршрутизируются (не видны) в Интернет. При необходимости доступа к оборудованию в вашей локальной сети из Интернета нужно обратиться к интернет-провайдеру для получения публичного (реального) IP-адреса, либо использовать P2P-сервисы, для доступа к устройству.
1. Доступ к видеонаблюдению, имея внешний статический реальный IP-адрес на объекте контроля
Процесс настройки для всех DVR видеорегистраторов и IP камер одинаков, отличия только в Веб интерфейсе и портах. Поэтому эта инструкция по настройке видеонаблюдения через интернет будет справедлив практически для всех современных DVR, NVR и IP камер.
1. Производим настойку сети на устройстве согласно инструкции.
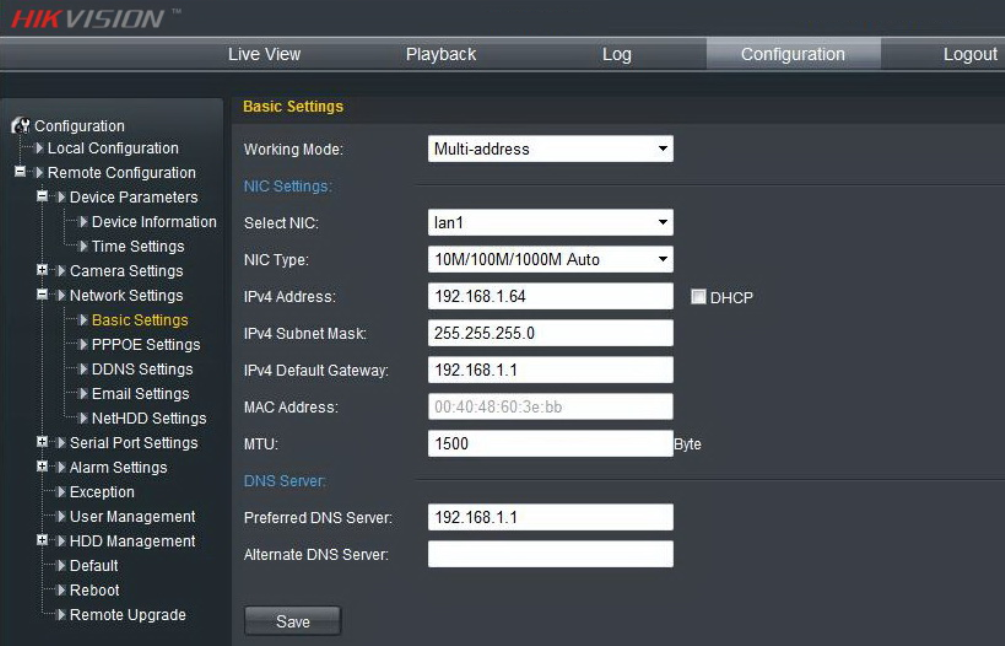
Интерфейс настройки сетевых данных
Для смены адреса удобно использовать SADP. Эта утилита автоматически найдёт устройство даже в другой подсети, по умолчанию адреса всех устройств Hikvision 192.0.0.64, и позволит поменять адрес на нужный.
Сервисные IP порты необходимые для доступа к оборудованию:
• 80 веб-интерфейс
• 443 для доступа по HTTPS (если необходимо)
• 554 RTSP порт для прямого получения потока с камеры (если необходимо), на некоторых регистраторах порт изменён на 10554.
• 8000 SDKпорт, необходим для подключения к ПО IVMS и регистраторам
• 8200 данные, сервисный порт
Примечание: порты можно выбрать другие в настройках камер. При изменении 8000 порта на другой, порт 8200 изменится автоматически, т.е. при изменении 8000 порта в камере на 8003, второй порт будет 8203.
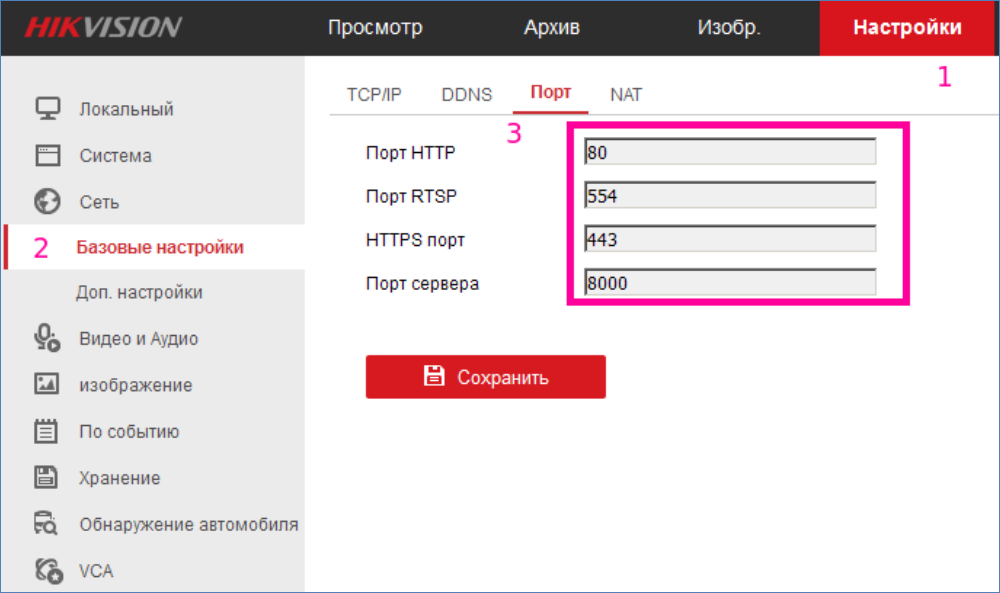
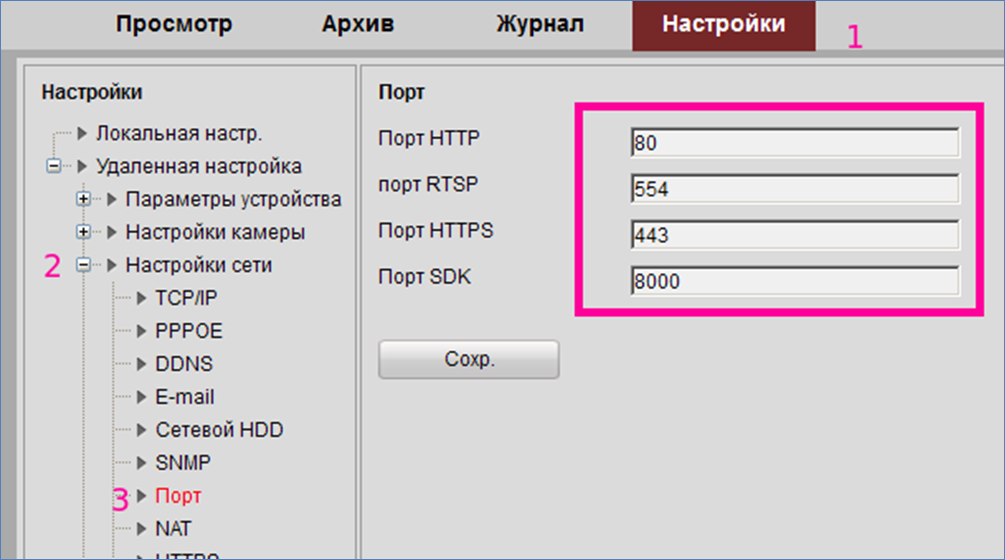
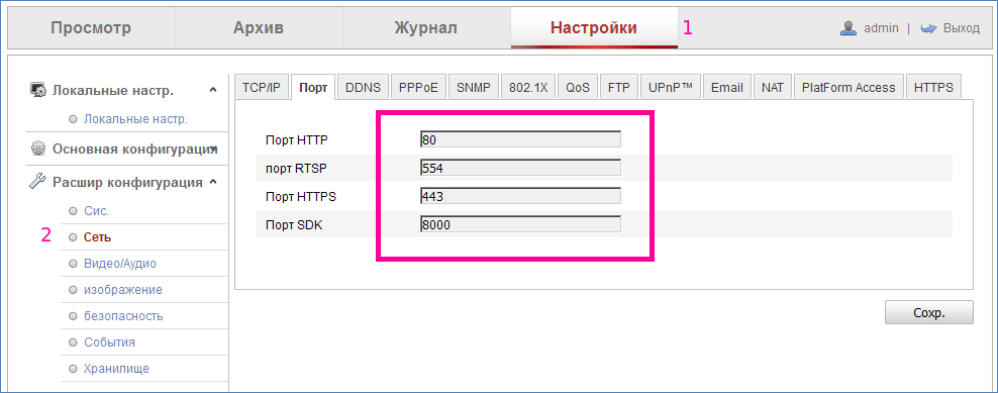
Вообще список портов гараздо больший для полного объёма сервисов:
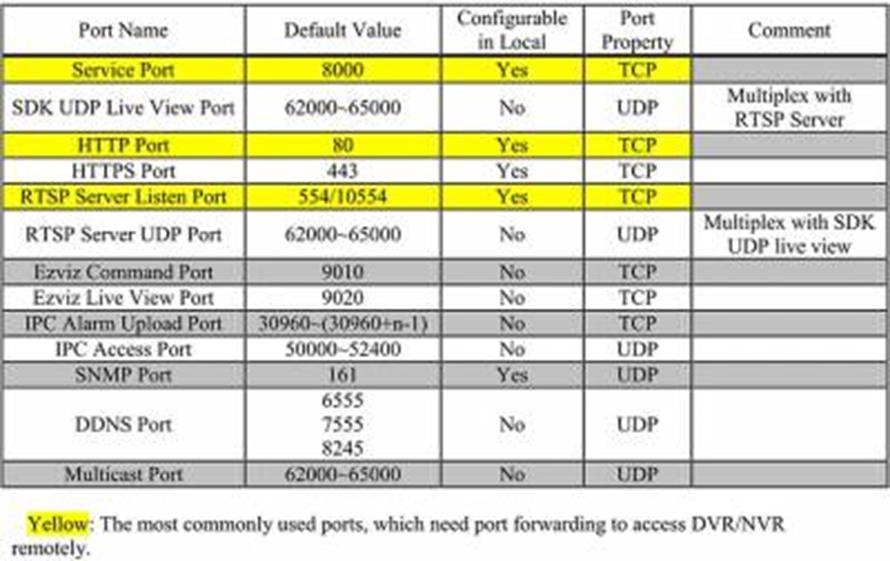
и, если какая-то служба работать не станет, то необходимо будет открывать и пробрасывать и эти порты, как показано ниже в п.5.
2.Если возникают ошибки ActiveX Control is not registered при заходе на камеры, то необходимо менять настройки ActiveX. (Если таких ошибок нет, то не стоит самостоятельно вносить изменения – система сама настроилась правильно внутри, но несколько иначе.)
Открываем Центр управления сетями и общим доступом, в левой панели выбираем Свойства браузера (в старых версиях Windows и IE открываем сам Internet Explorer и заходим в меню: Сервис ->Свойства обозревателя или находим их в Панели управления).
В открывшемся окне Свойства: Интернет(Свойства обозревателя) открываем вкладку Безопасность ->Другой ->Элементы ActiveX – Разрешаем запросы и перезапускаем браузер.
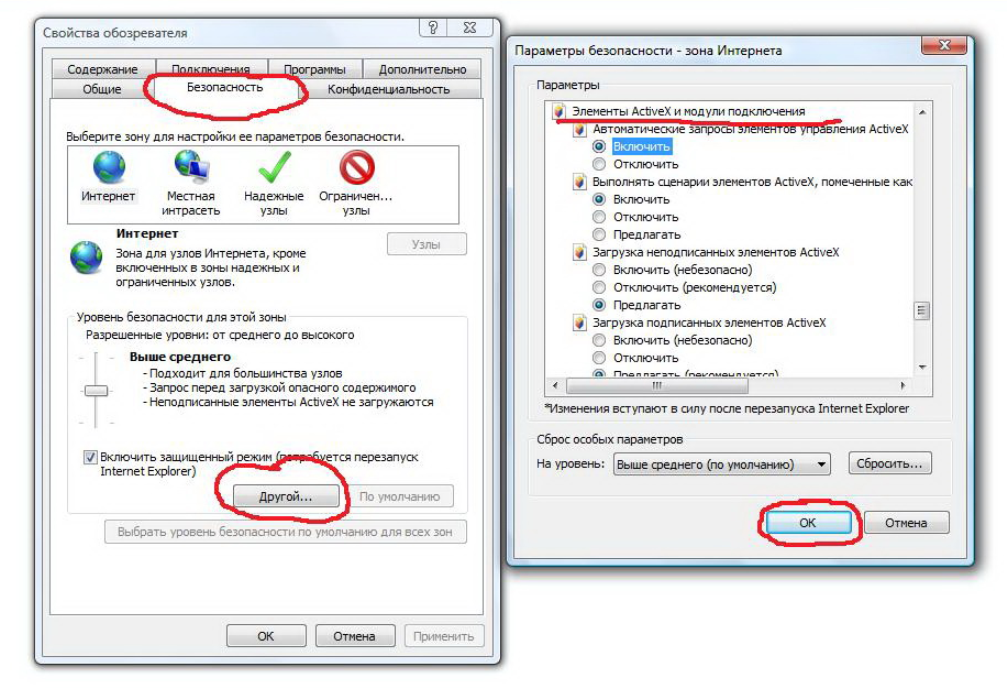
Если так всё стало работать, то впоследствии лучше вернуть эти настройки в первоначальное состояние, но прописать каждую камеру в надёжные узлы.
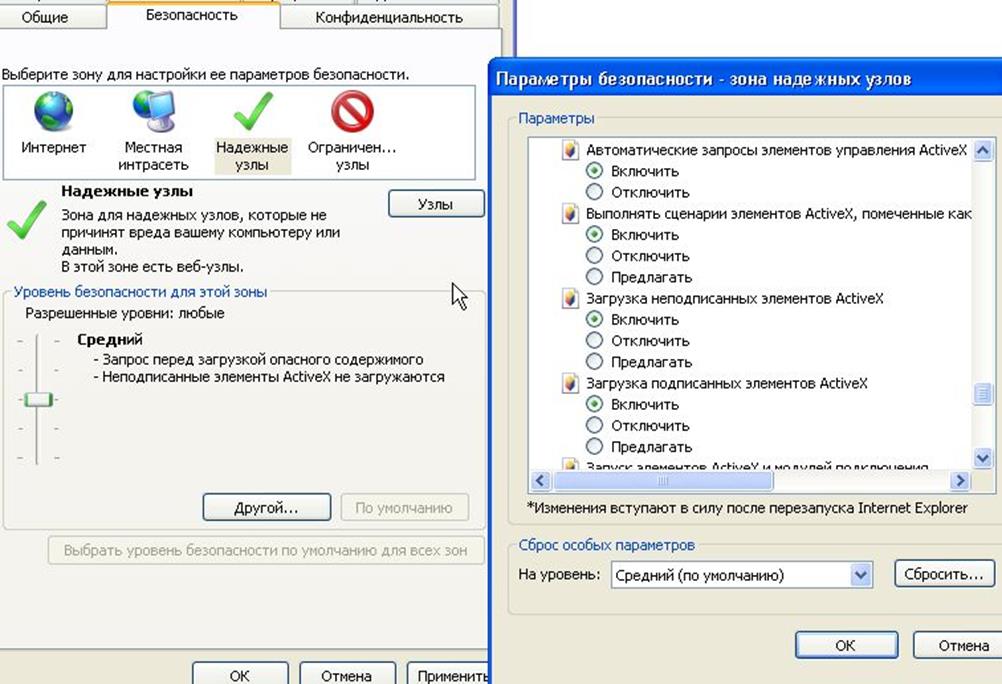

При этом нужно проверить, возможно стоит галочка "фильтрация ActiveX", ниже на скринах видно где посмотреть. Даже если настроить безопасность и включить камеру в доверенные узлы, ActiveX не будет использоваться при установленной галочке – проверяйте.


3. В браузере набираем IP регистратора httр://192.168.1.64 попадаем на страницу авторизации, вводим логин и пароль. Появится веб интерфейс с предложением установить plug-in.

Устанавливаем его. После этого для некоторых устройств вновь требуется перезагрузка Internet Explorer.
В случае если установка плагина происходит с ошибками, сохраните плагин на жесткий диск компьютера, закройте Internet Explorer, запустите ус
тановку плагина.
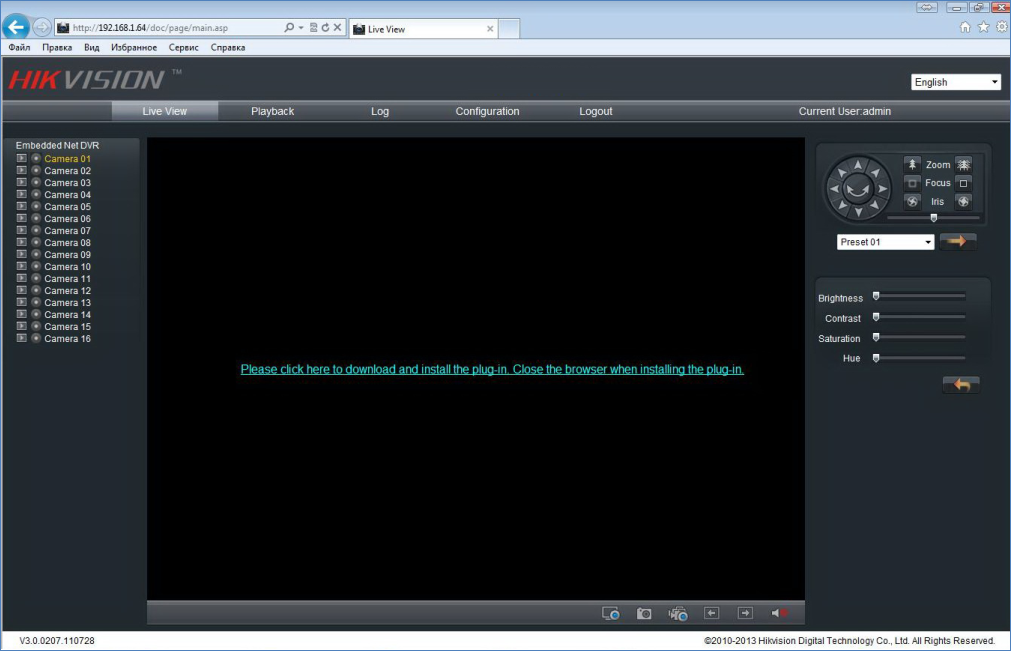
4. Проверяем работу регистратора во внутренней сети.
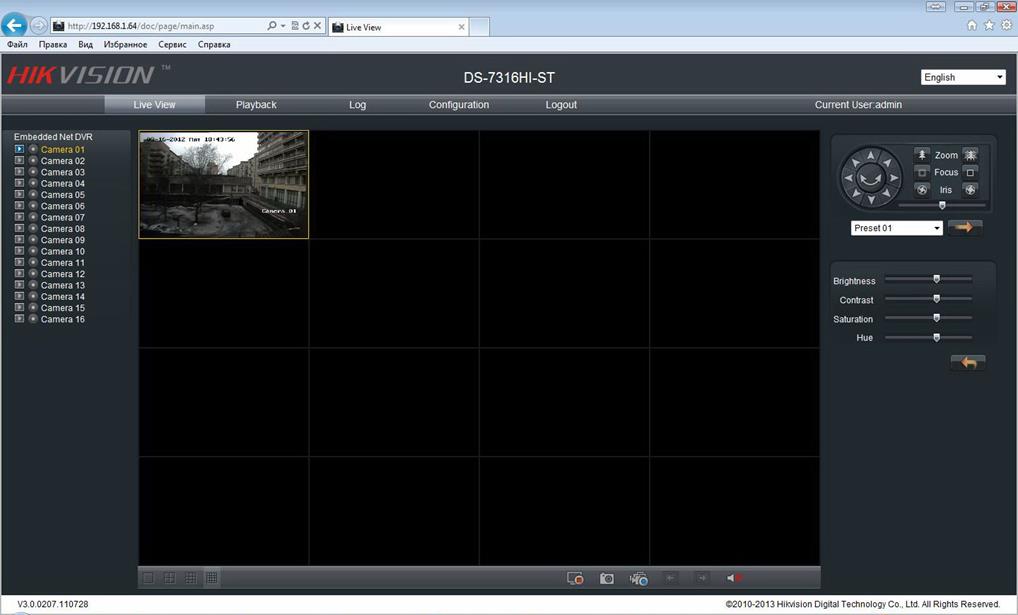
5. Теперь можно переходить к настройке работы видеорегистратора через Интернет.
Настройка роутера (NAT) вашей локальной сети, выполняется Вами самостоятельно, по инструкции от производителя оборудования.
В нашем регистраторе используется 80, 8000 и 8200 порты. 80 порт-это порт HTTP который используется многими устройствами для доступа к их веб-интерфейсу. Чтобы избежать конфликтов меняем его в настройках регистратора на 81. Если в сети будет несколько видеорегистраторов или IP камер то следующим можно присваивать 82,83 и т.д. Также для второго и последующих регистраторов надо будет менять номера порта доступа. Прописываем в виртуальном сервере роутера для примера D-Link DI-804HV 81, 8000 и 8200 порты. (Как выполнить проброс портов на большинстве маршрутизаторов, один из которых может быть установлен у Вас, можно прочитать на английском ЗДЕСЬ.)
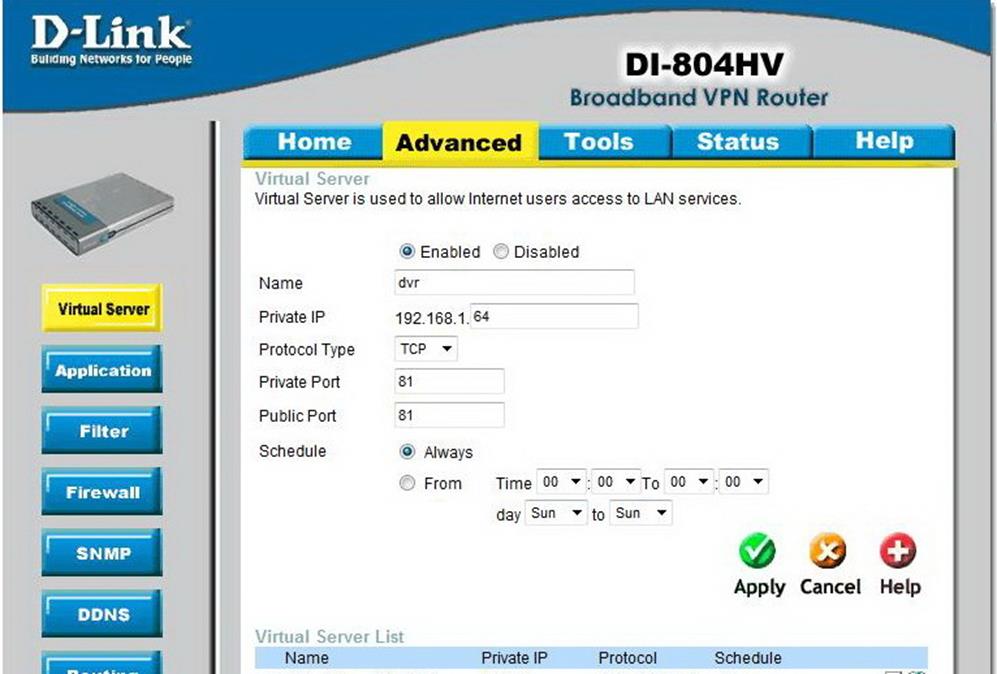
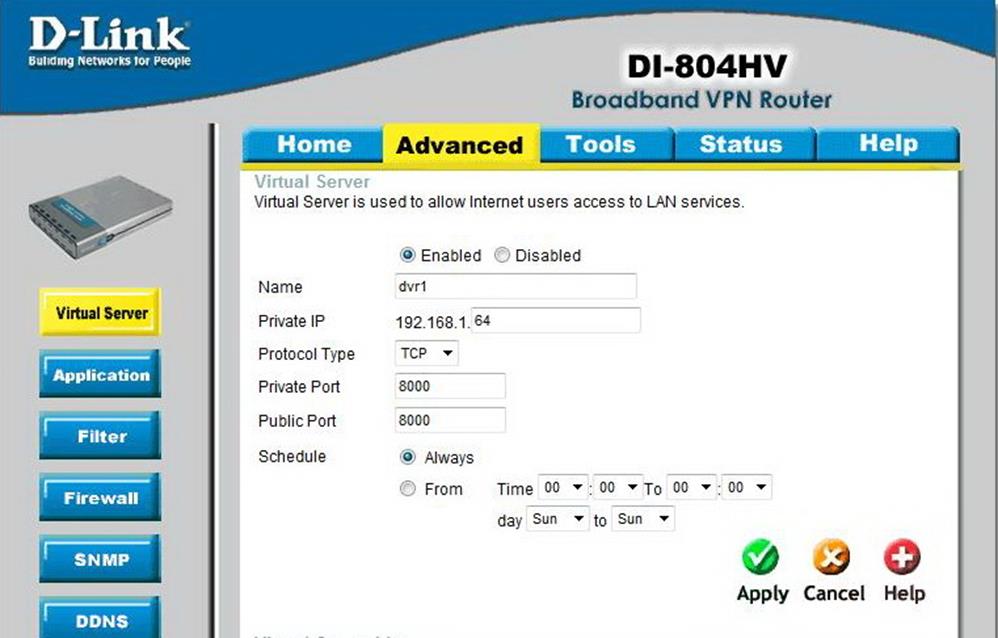
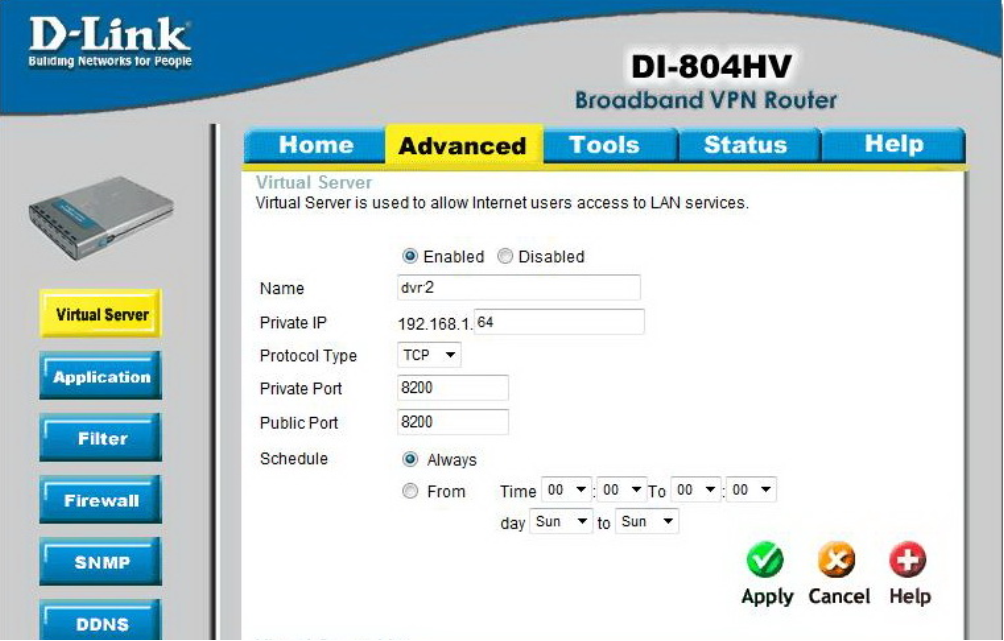
В результате должно получиться так:

ещё желательно в настройках транспорта (типа протокола), на иллюстрации выбран tcp, задать возможность работы udp. иногда это называется tcp-ip/udp, иногда both. зависит от прошивки и модели роутера. Если нет возможности выбрать оба транспорта для порта в одном правиле, можно создать ещё одно правило для этого порта, но с другим транспортом (типом протокола). Включение протокола udp иногда помогает получить более скоростное подключение к устройству.
Проверить открытые порты можно с помощью telnet на нужный порт или на сервисах http://zyxel.ru/openport, http://portscan.ru/ и http://2ip.ru/check-port/. Порт будет показан открытым только, если он проброшен в виртуальном сервере и устройство, использующее эти порты, подключено к сети.
Внимание! Убедитесь что на других устройствах в сети и роутере неактивирован UPnP, иногда это может приводить к тому, что необходимые к пробросу порты окажутся заняты.
Примечание: обычно роутеры сами подстраиваются под MTU провайдера, но при прямом подключении или если роутер не смог подстроится, иногда требуется корректировка значения MTU как на роутере, так и на устройствах видеонаблюдения:
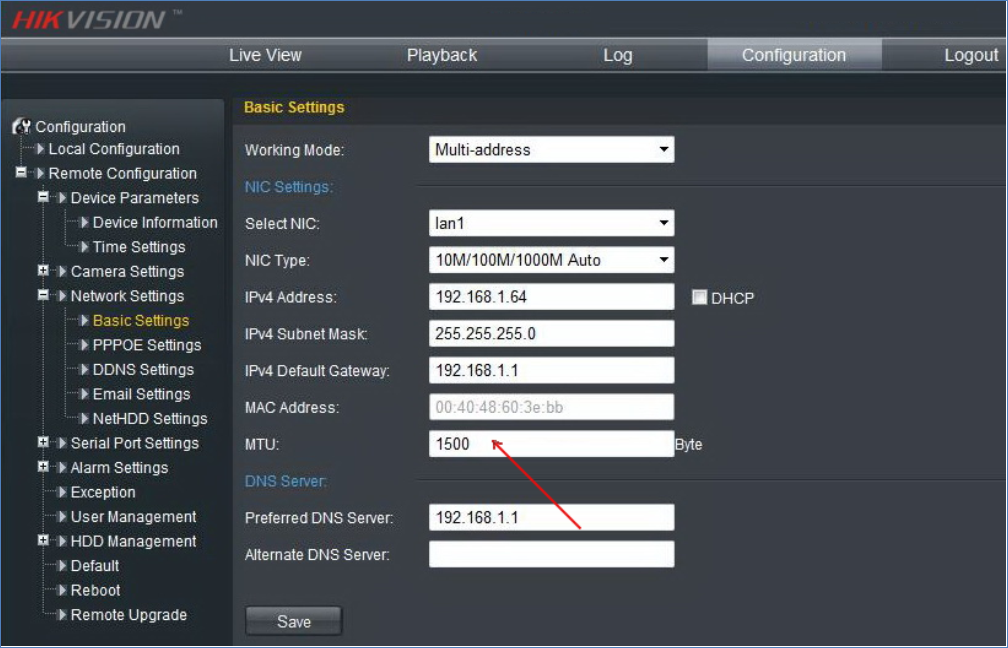
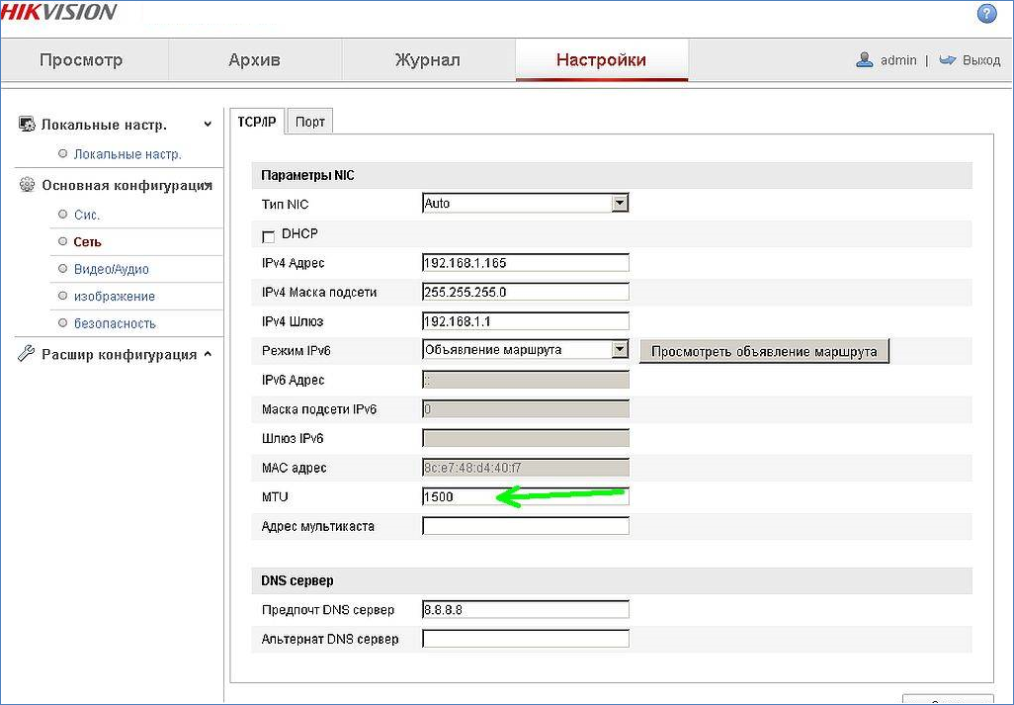
Например, для работы в сети мобильных операторов и домашних сетей значение mtu должно быть скорректировано на иное, иначе возможна потеря пакетов и как следствие не стабильная связь.
6. На удаленном компьютере с которого планируем вести наблюдение повторяем пункт 2. В адресной строке браузера вводим внешний IP и номер порта 81 в виде httр://xxx.xxx.xxx.xxx:81 повторяем пункт 3, радуемся результату.
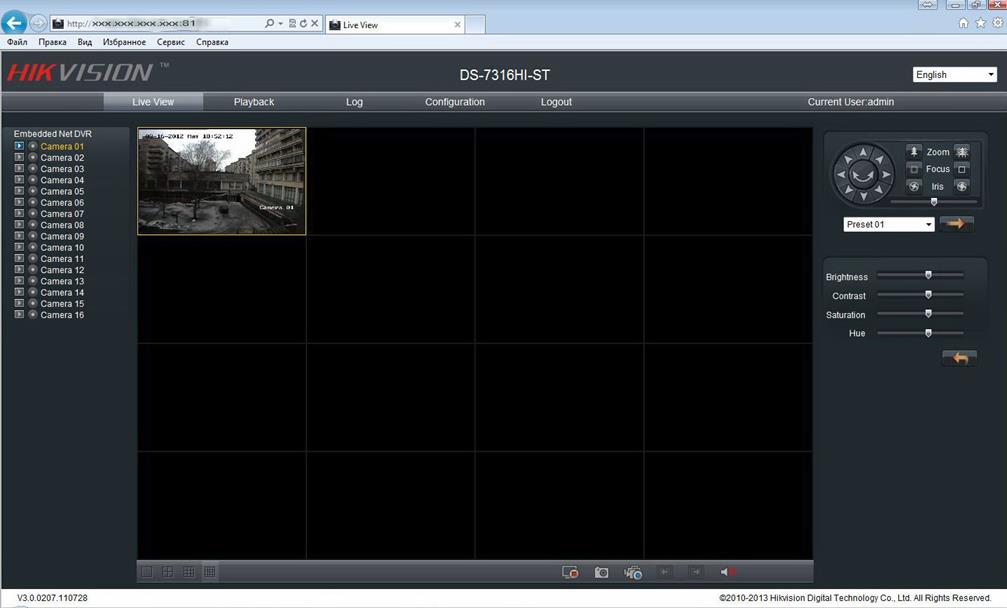
Теперь при наличии клиентского программного обеспечения на ваш видеорегистратор (IP камеру) производим его настройку согласно инструкции на ПО.
Возможные проблемы:
1) Нет статического внешнего IP
- Заказать у провайдера (желательно).
- Воспользоваться службой DynDNS (смотри ниже раздел 2.).
2) Нет реального («белого») внешнего IP
- Воспользоваться видеонаблюдением через облачный сервис (смотри ниже раздел 3.).
3) При обращении к регистратору через интернет, попадаю на веб интерфейс роутера.
- Проверьте все порты в настройках виртуального сервера, возможно порт который вы присвоили регистратору уже используется.
4) При обращении к регистратору через интернет ни чего не происходит.
- Проверить настройку портов, убедиться в работе устройства.
- Могут мешать антивирусные программы и firewall.
- При отсутствии внешнего IP и использовании DynDNS провайдер может закрыть некоторые порты.
5) Не удается установить элемент ActiveX.
- Старая версия Internet Explorer.
- Элемент ActiveX не разрешен в настройках IE.
- При использовании windows vista и windows7-10 отключить контроль учетных записей.
6) Появляется страница авторизации, но дальше не проходит.
- Не все порты используемые регистратором прописаны в виртуальном сервере.
- Могут мешать антивирусные программы и firewall.
2. Доступ к видеонаблюдению, имея внешний динамический реальный IP-адрес на объекте контроля
При данном типе подключения, все действия аналогичны с подключением по статическому IP и сводятся к «пробросу портов» на роутере, с той лишь разницей, что ваш IP-адрес будет меняться при каждом новом подключении к сети.
Для того, чтобы Вы могли удобно подключаться к вашему устройству по одному статическому имени — необходимо воспользоваться сервисами DDNS (Dynamic Domain Name Server), которые автоматически будут сопоставлять ваш текущий
IP-адрес с вашим доменным именем. В устройствах Hikvison есть поддержка нескольких сервисов DDNS, это: DynDNS, NO-IP и PeanutHull. HiDDNS c 2017 года не поддерживается для новой регистрации, но будет работать для уже зарегистрированных пользователей и оборудования.
Стоит отметить что сервис может применяться только если провайдер не блокирует порты т.е. Вы не находитесь за NAT провайдера.
1. Для начала необходимо произвести настройку устройства (DVR, NVR или IP камеры) как описано для предылущего случая статического IP-адреса.
2. Затем зарегистрироваться на сервисе динамического DNS.
*. И далее настраиваем свои камеры и регистраторы.
Настройка видеонаблюдения через NO-IP
Теперь нам необходимо присвоить нашему динамическому внешнему IP определенный домен в интернете. Мы зарегистрируемся в бесплатном сервисе, предоставляющем данную услугу. Получится, что роутер, подключившись к интернету и получив внешний IP, запоминается этим сервисом и назначает ему зарегистрированный нами интернет-адрес, по которому мы будем заходить, чтобы посмотреть видеотрансляцию с камер. Для бесплатного аккаунта доступно создание 3х адресов.
2. Переходим по адресу no-ip.com, заводим учетную запись
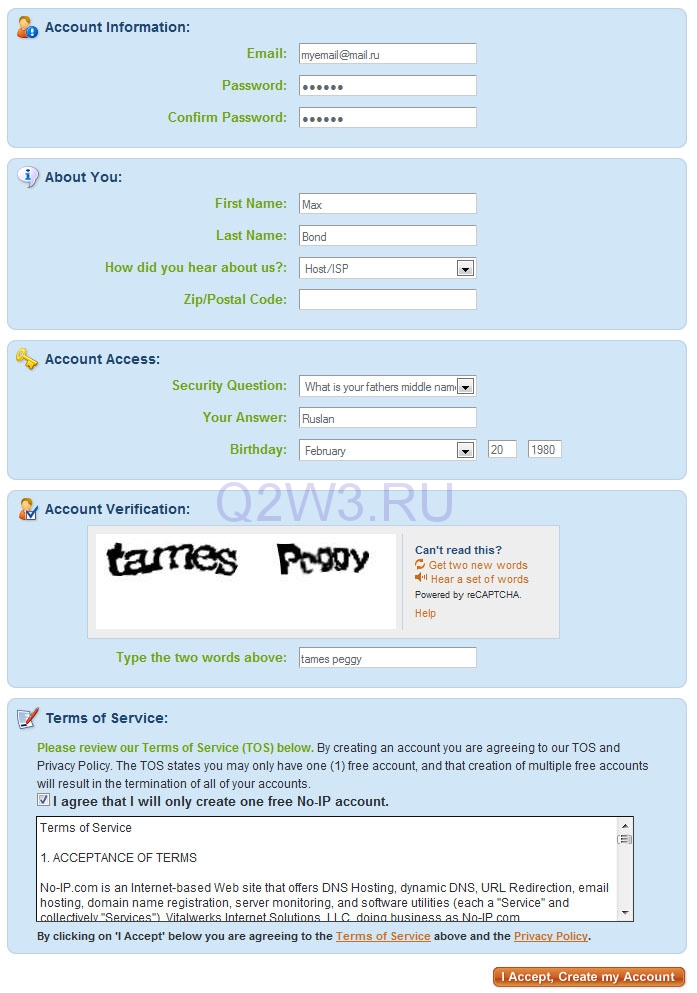
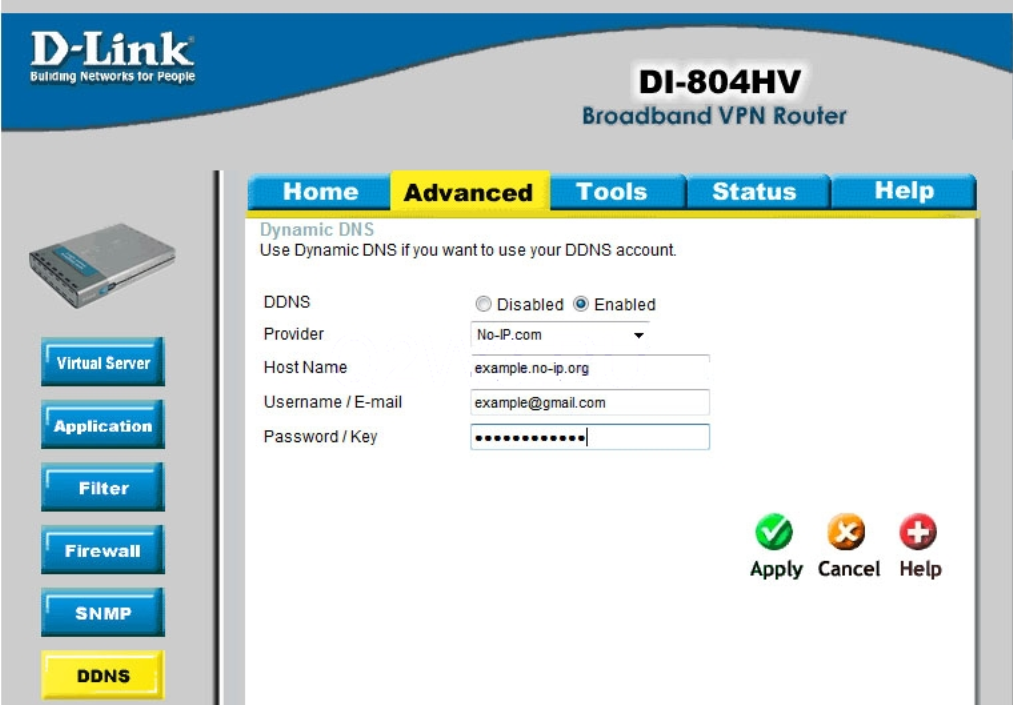
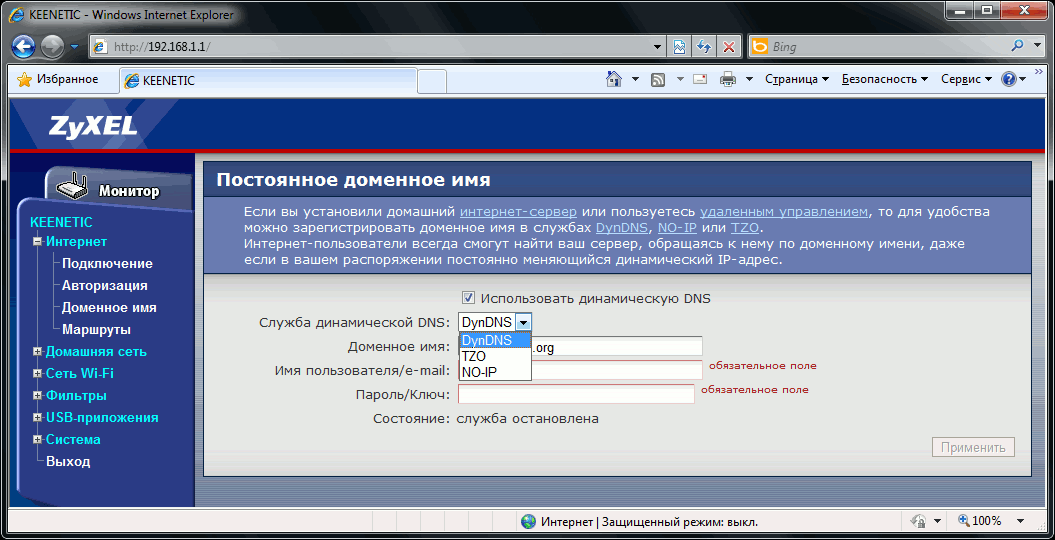
Выставляем опцию DDNS Enabled.
В поле Provider выбираем no-ip.com или dyndns.com.
В поле Host Name вводим имя домена (например example.no-ip.org).
В поле Username / E-mail и в поле Password / Key вводим логин / пароль с которыми зарегистрировались на сайте провайдера DDNS.
Сохраняем настройки. Перезагружаем маршрутизатор. После этого ждем, пока роутер сконнектится с сервисом.
Заходим в браузере по адресу http://myvideoreg.servegame.com и видим Веб-интерфейс регистратора.
Замечания:
1). Для тех, у кого интернет подключен через 3G или 4G модем (любого оператора, включая мобильной связи), то DDNS переадресация у вас работать НЕ БУДЕТ! В этом случае обязательно у провайдера нужно заказывать услугу статического внешнего IP либо пользоваться описанным ниже способом подключения P2P!
2). При подключении камер через роутер для доступа к ним из интернета необходимо в маршрутизаторе отключить брандмауэр! Иначе страница с админкой камер будет недоступна.
Настройка видеонаблюдения через DynDNS
Рассмотрим пример настройки просмотра видеонаблюдения через интернет при отсутствии внешнего статического IP адреса с использованием сервиса DynDNS http://dyn.com - Remote Access (DynDNS).
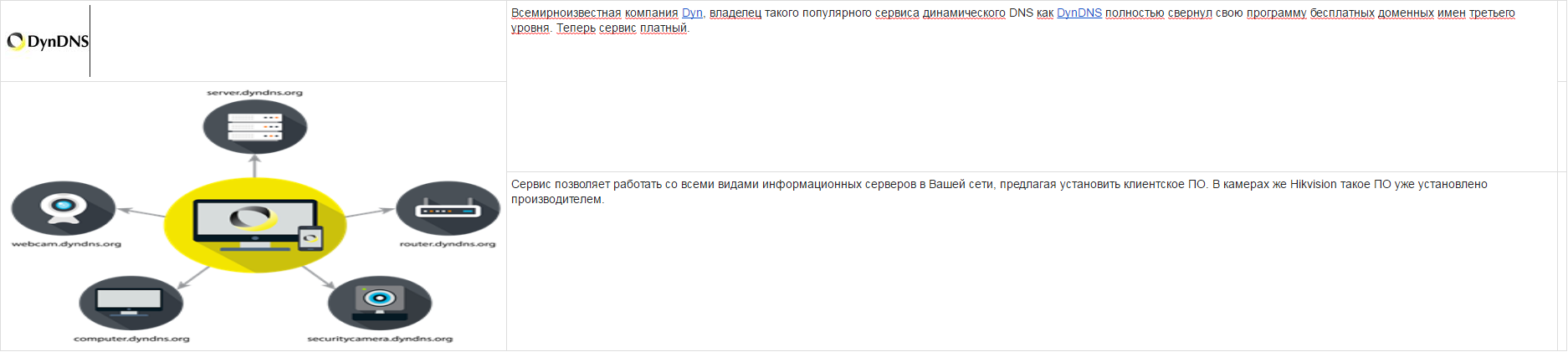
2. Регистрируемся на сервисе dyn.com (https://account.dyn.com/entrance/) в строке Username указываем вымышленное имя которое в последствии будет использоваться только для доступа на сервис. Вносим остальные данные и нажимаем Create Account.
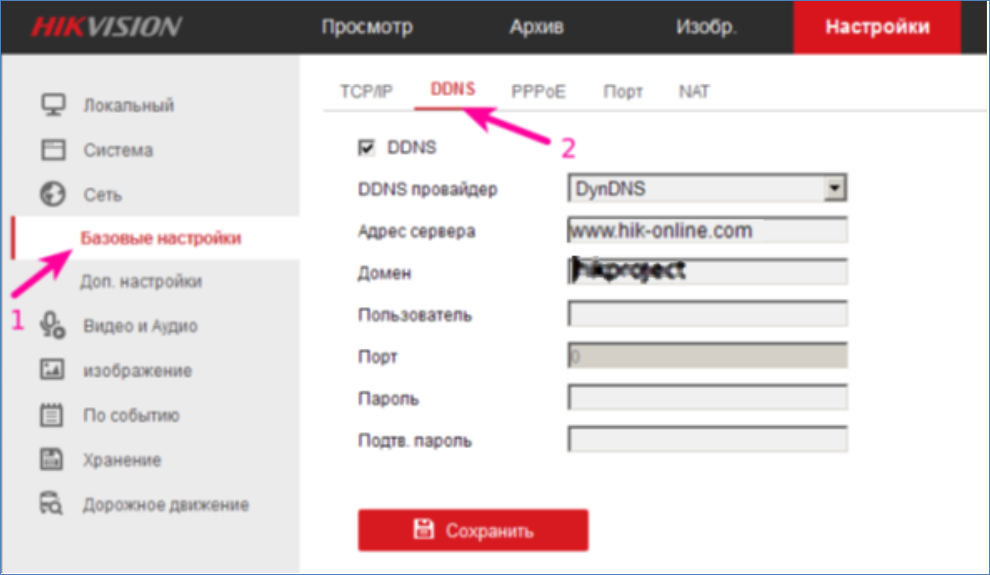
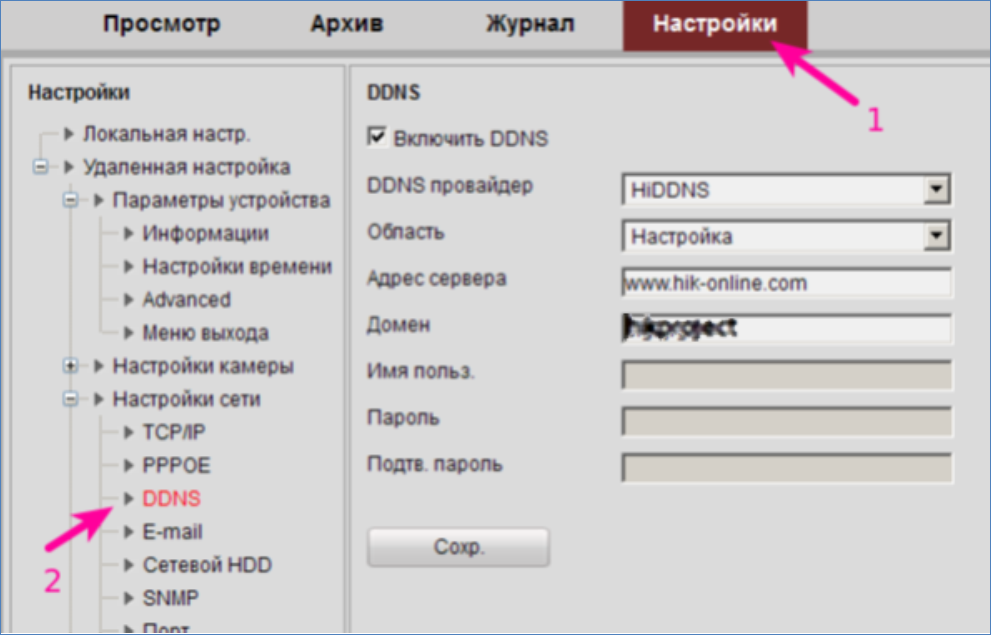
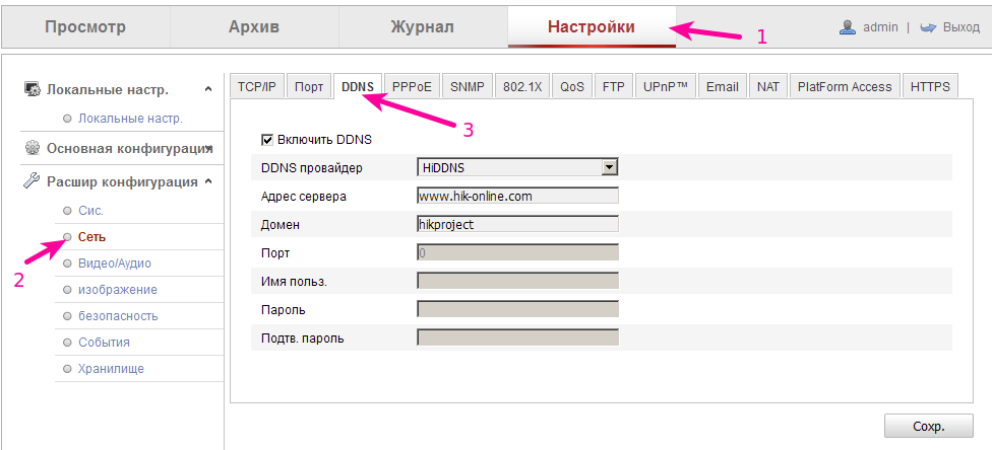
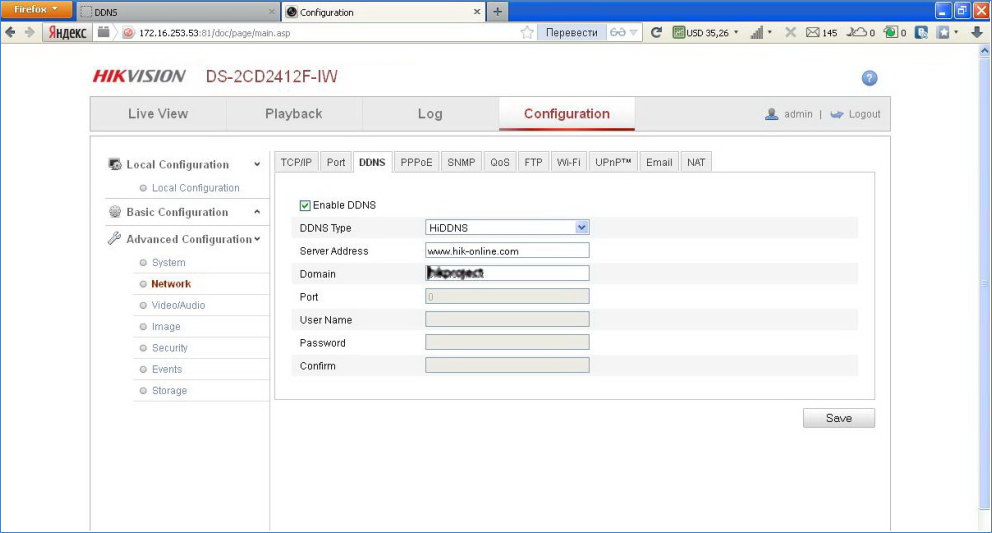
6. Теперь можем подключить камеру к ПО IVMS. Для этого в режиме добавления необходимо выбрать DynDNS, ввести произвольное имя с которым эта камера будет отображаться в ПО, в поле домен устройства ввести имя которое мы вводили на шаге 4.
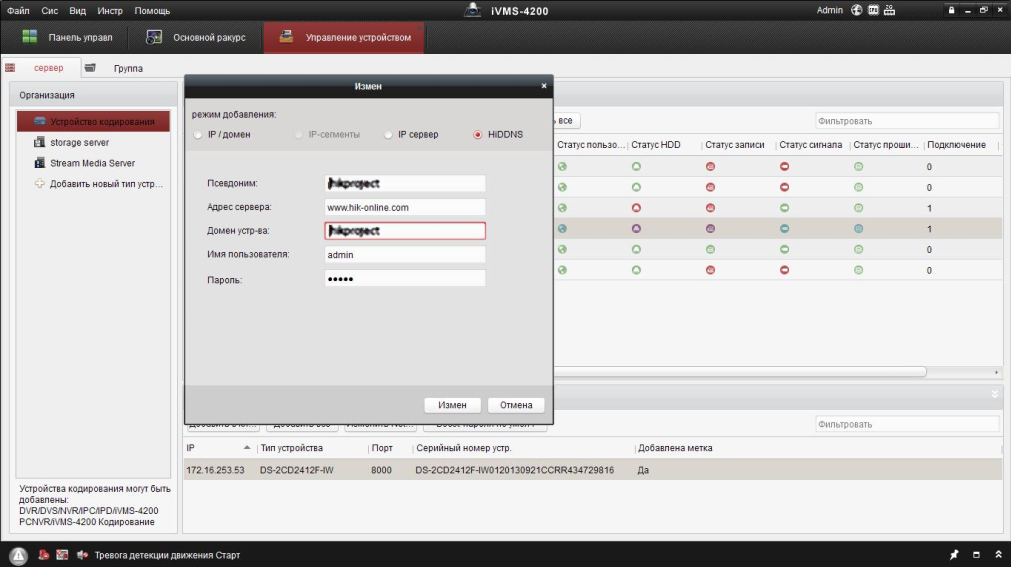
7. Результат увидим на вкладке Основной ракурс.
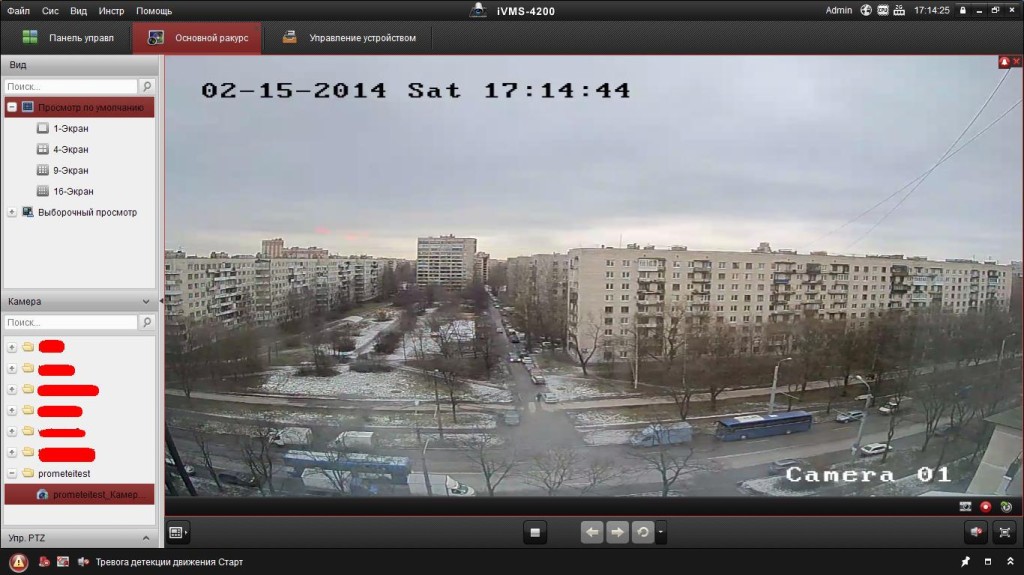
8. Аналогично поступаем на мобильном клиенте iVMS для Android и iOS
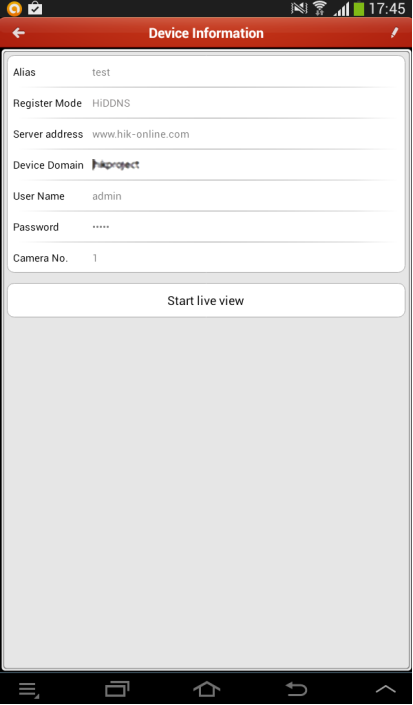

Возможные трудности
Если не получается настроить доступ из сети при внешнем IP адресе:
• убедитесь что внешний IP адрес вашего роутера реальный («белый»);
• убедитесь что из Интернет ваш адрес и порт доступны (проверить открытые порты можно с помощью telnet на нужный порт или на сервисах http://zyxel.ru/openport, http://portscan.ru/ и http://2ip.ru/check-port/);
• убедитесь что в настройках сети устройства указаны шлюз и DNS сервера;
• убедитесь что никакие другие UPnP устройства не занимают нужный порт.
3. Доступ к видеонаблюдению через NAT провайдера, не имея реальный IP-адрес на объекте контроля (имея частный, «серый» IP-адрес на стороне провайдера)
В данном случае ваше оборудование не может быть доступно напрямую из Интернет, и Вы не сможете подключаться напрямую, например в веб-интерфейс устройства снаружи. В таком случае Вам необходимо будет использовать P2P сервисы для связи камеры с вашим ПК или планшетом.
Не все устройства Hikvision имеют поддержку P2Pсервиса. В устройствах же, где она имеется, по умолчанию устройства имеют поддержку сервиса EZVIZ / Hik P2P Cloud (поддержка по данному сервису предоставляется самим сервисом). Более подробно о использовании облачного сервиса доступа к видеонаблюдению смотри в следующей статье «Настройка отображения камер Hikvision в Интернет через облако EZVIS».Также есть и множество сторонних P2P сервисов, которые поддерживают устройства Hikvision.
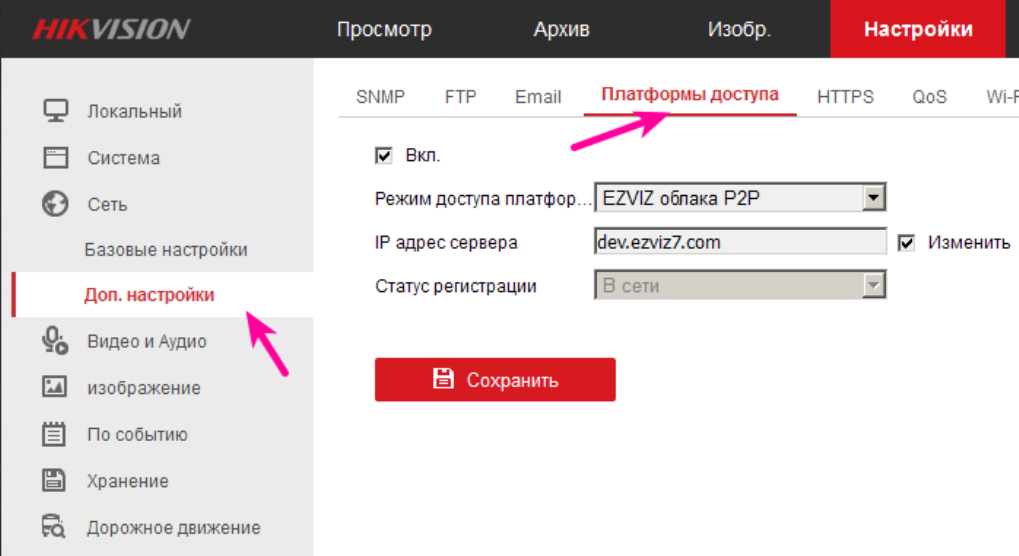
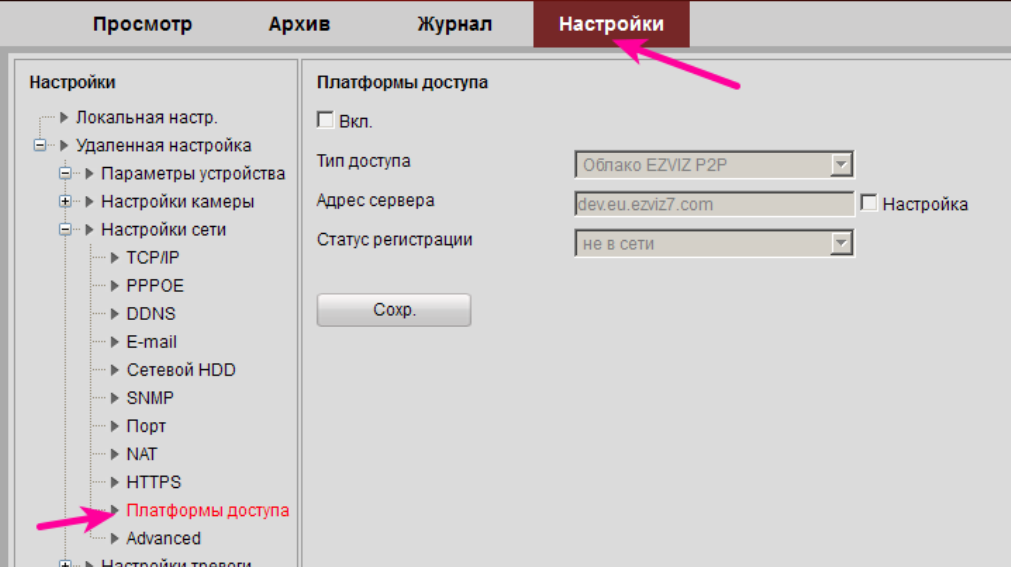
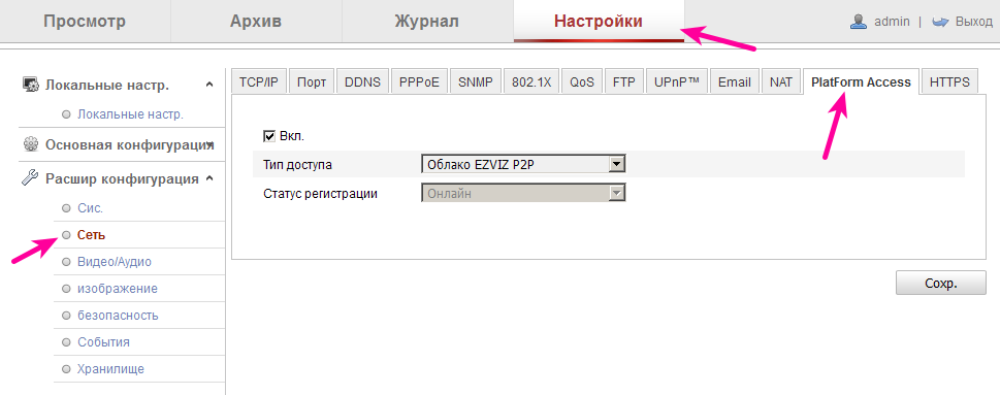
На данный момент, поддержка P2P EZVIZ Cloud, или как он называется в последних прошивках – Hik Cloud P2P, имеется в устройствах:
• DS-2CD2XX2 — камеры на платформе RAPTOR с прошивками 5.2.0 и выше
• DS-N2XX — камеры HiWatch на прошивке 5.3.0 и выше
• DS-2DEXXXX — скоростные поворотные
• DS-N10X — регистраторы HiWatch на прошивке 3.0.16
• DS-7XXXNI-EX — регистраторы серии NIE с прошивкой 3.1.2 и выше
• DS-72XXHGHI-E1 — HD-TVI (THD) регистраторы на платформе HGHI-EХ
• DS-72XXHGHI-SH — HD-TVI (THD) регистраторы на платформе HGHI-SH
• DS-7XXXHQHI-SH — HD-TVI (THD) регистраторы на платформе HQHI-SH
• NVR регистраторы с прошивки 3.0.8
(Перед добавлением необходимо зарегистрироваться на www.ezvizlife.com, Сайт использует для работы плагин, работает корректно в Firefox и IE)
1. Прежде всего настройте сеть на устройстве (IP, маска, шлюз, DNS)
2. После чего убедитесь что сервис EZVIZ стал онлайн.
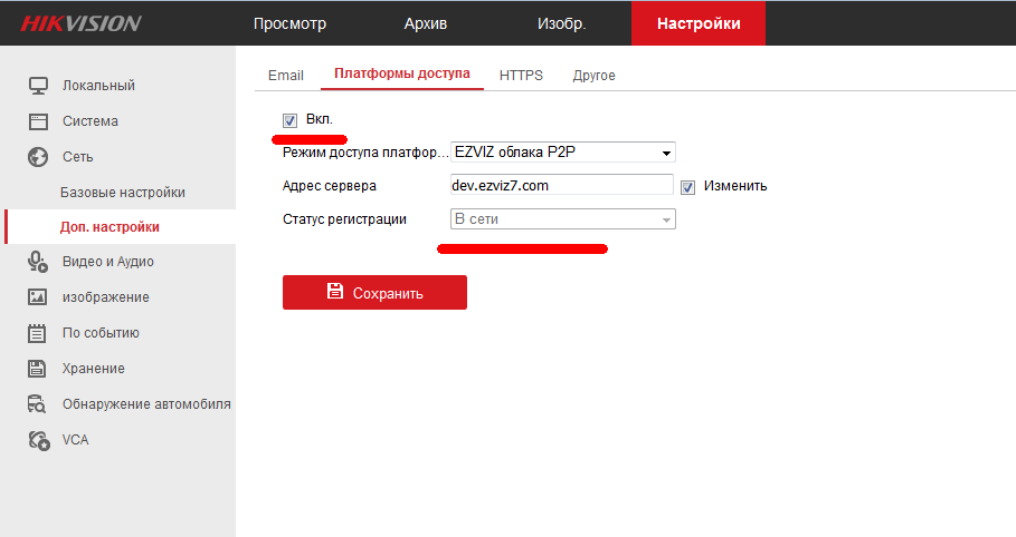
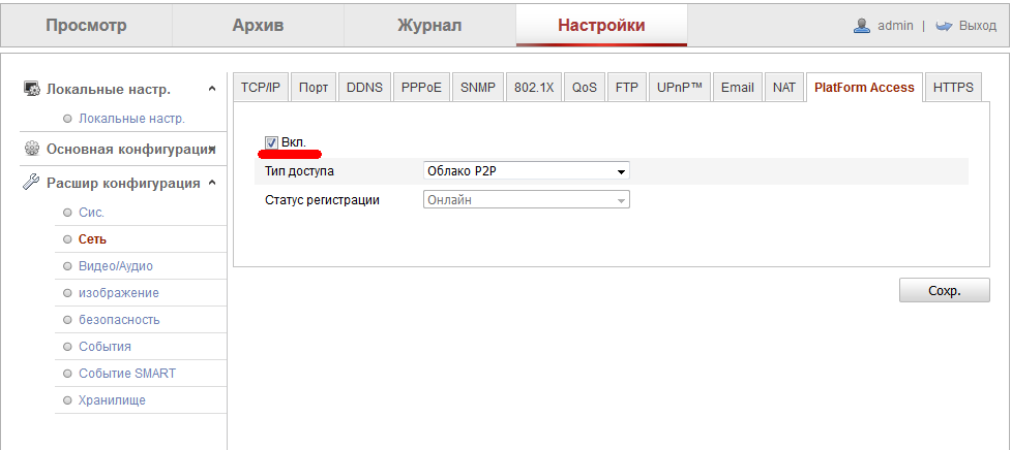
3. Заходим на созданный аккаунт в EZVIZ через www.ezvizlife.com
4. Переходим в раздел System Management и жмем кнопку Add Device
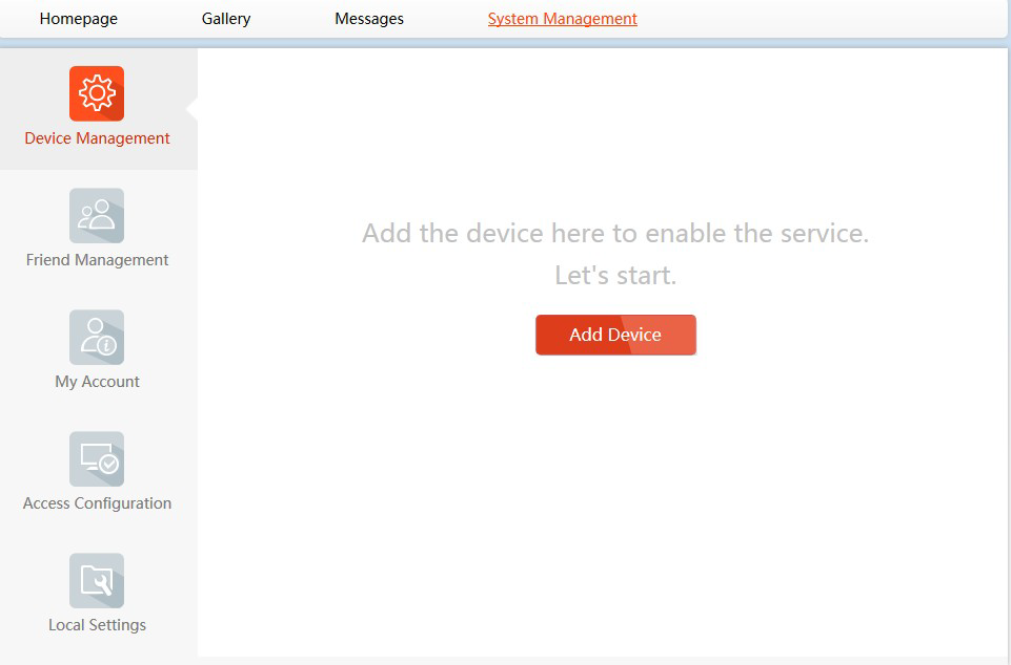
5.Рекомендуем добавлять устройство по серийному номеру,
DS72xxABXY/SN123456789ABCD123456789ABCD (вводим блок из 9 цифр)
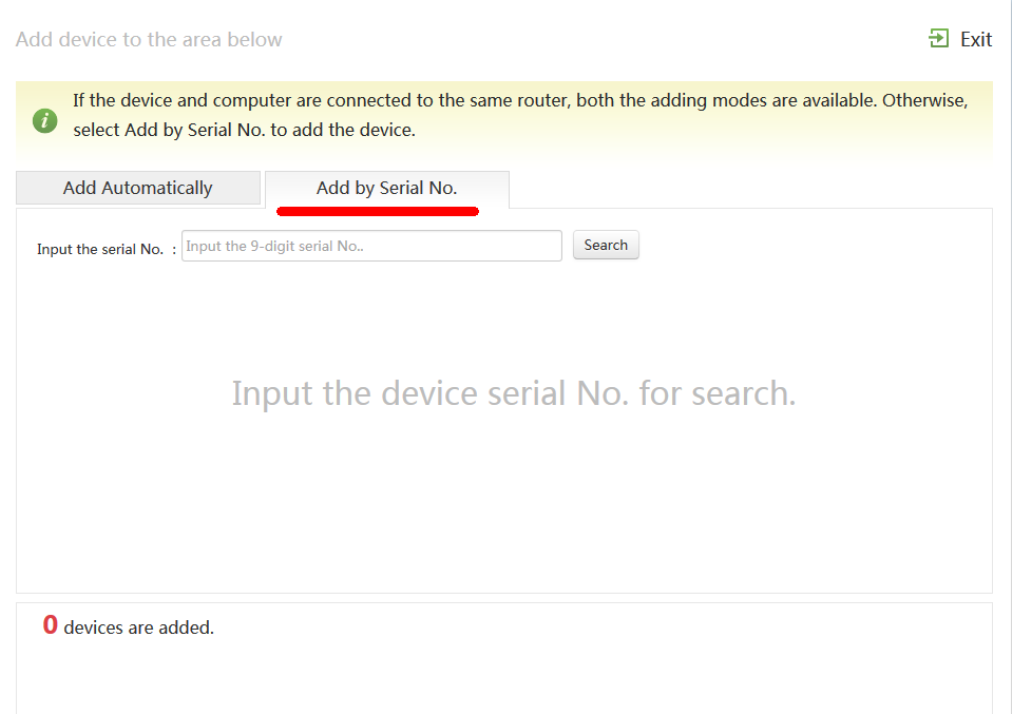
6. Жмем кнопку „Добавить“
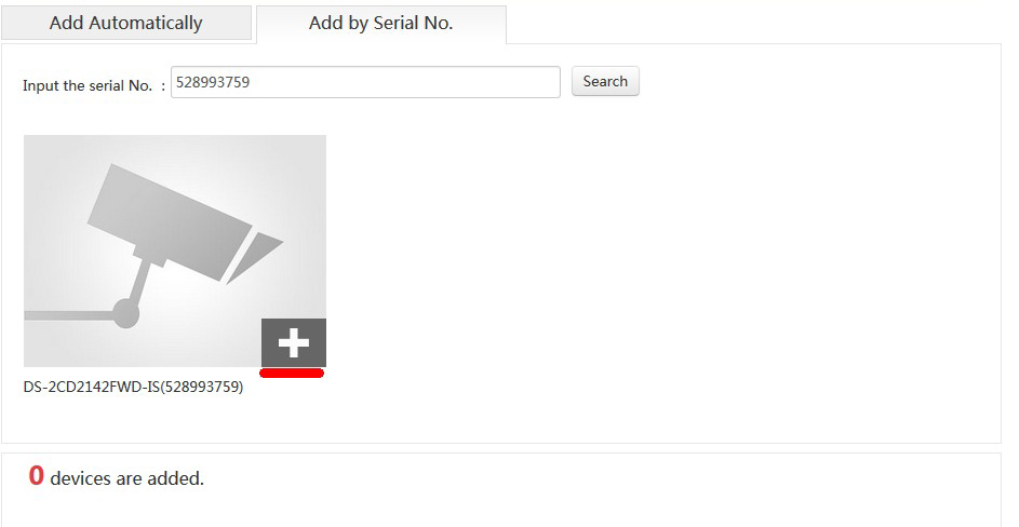
7. Для добавления потребуется ввести Verification code.
О том, где его можно узнать будет написано в конце инструкции
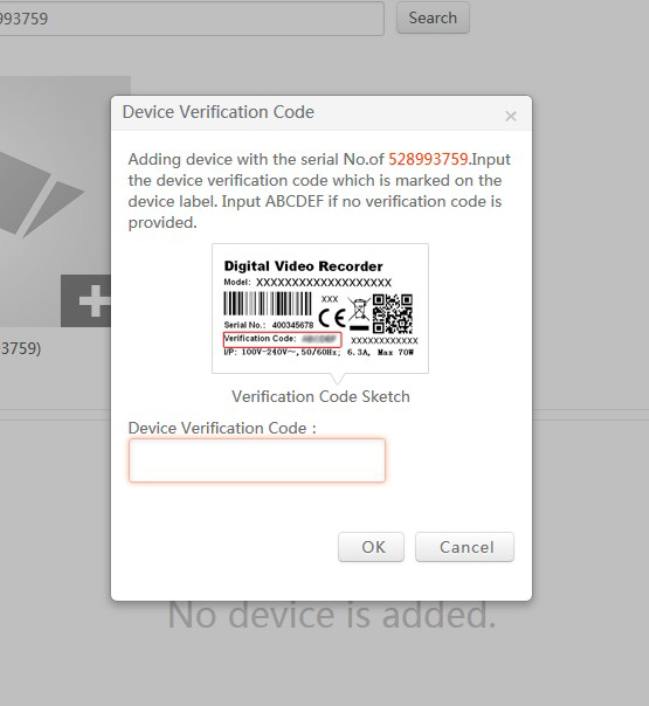
Поздравляем, устройство добавлено в вашу учетную запись.
Просматривать устройство вы можете как через браузер на сайте www.ezvizlife.com, так и через клиентское ПО: EZVIZ и Hik-Connect на мобильных устройствах и МАС.
Добавление в IVMS-4500
На мобильных устройствах кроме просмотра камер доступных в Интернет по реальным адресам или через проброс портов в iVMS-4500 можно подключать и EZVIZ / Hik-Connect камеры.
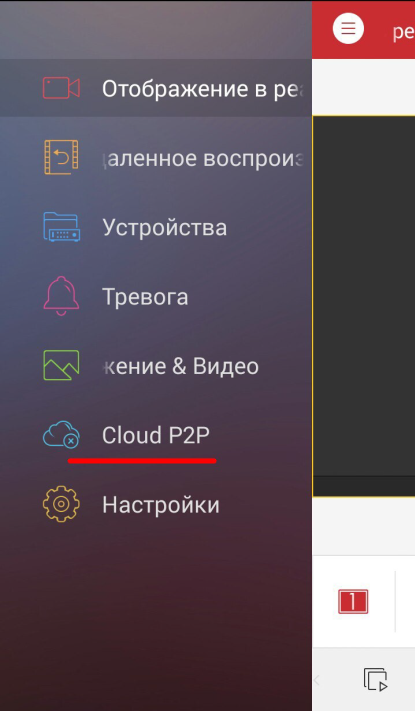
Добавление в IVMS-4200
На стационарных компьютерах под Windows и MAC EZVIZ/Hik-Connect камеры можно подключать через iVMS-4200 (доступно с версии 2.3.1.3).
Открываем раздел управления устройствами.
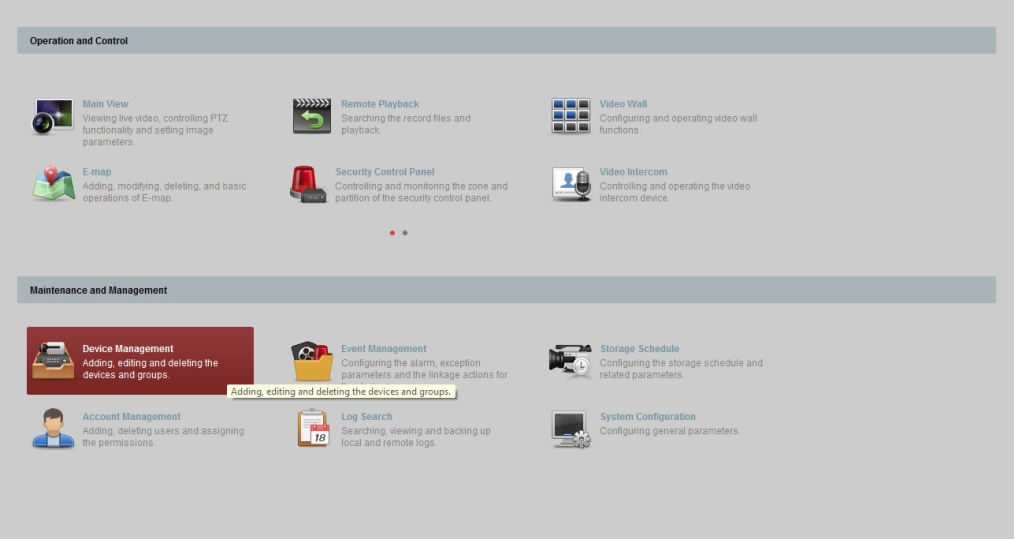
Выбираем „Добавить новый тип устройства“
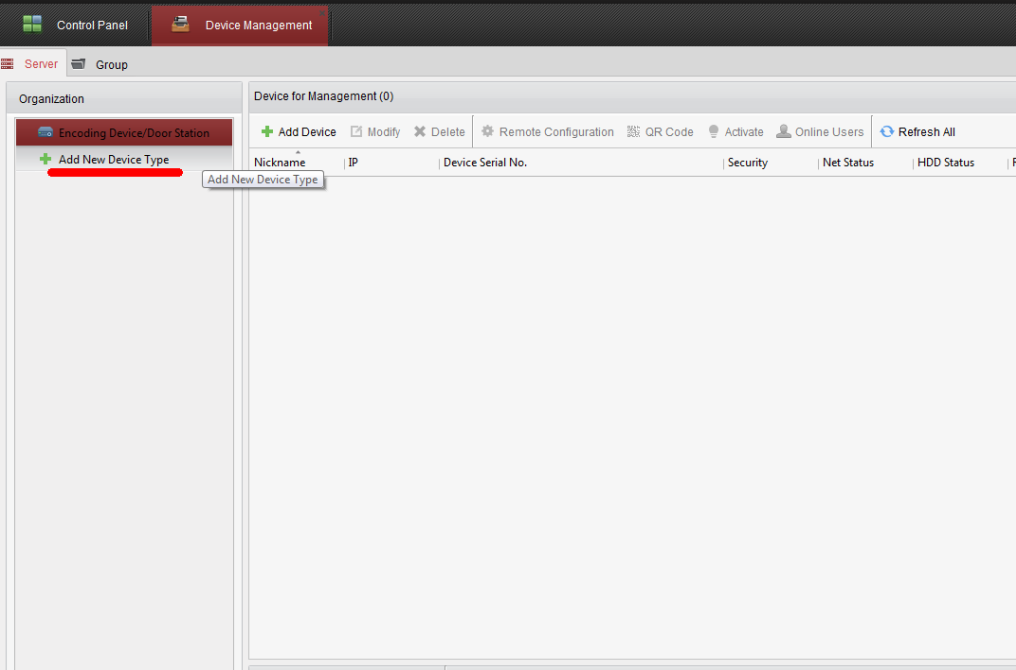
Добавляем.
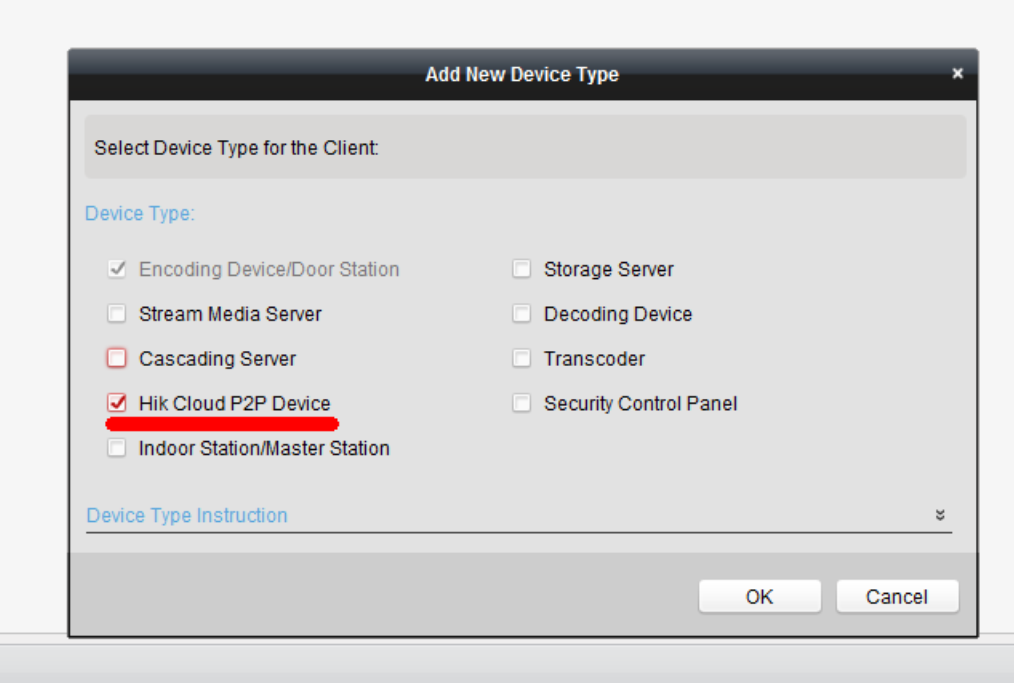
Вводим учетные данные аккаунта и просматриваем через основной ракурс.
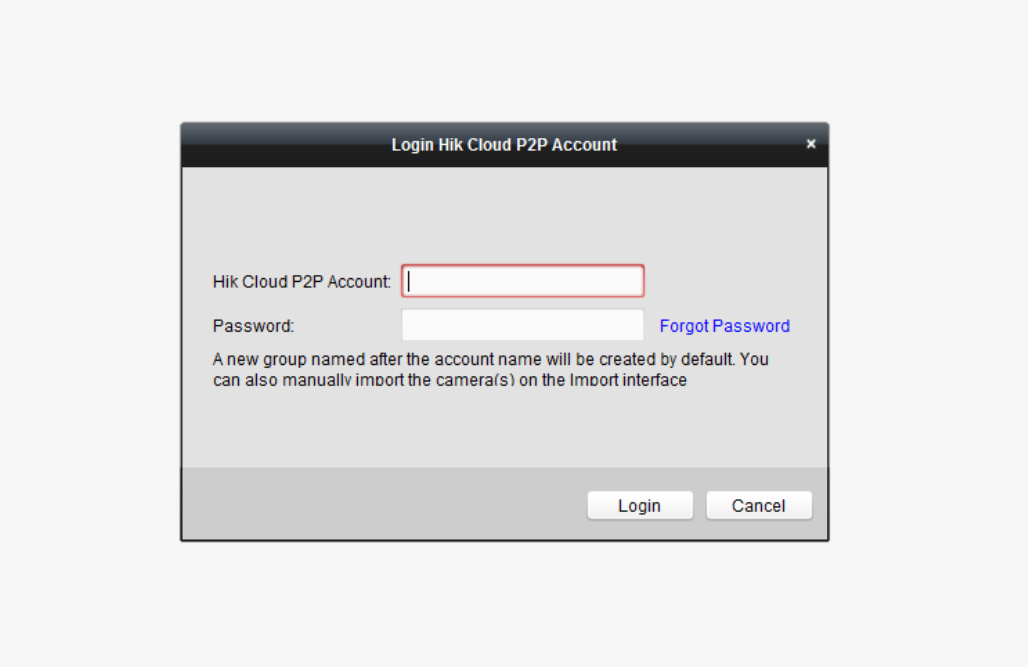
4.Как узнать EZVIZ verification code
На камерах
1. На наклейке на самой камере.
2. С помощью SSH (может не работать на прошивках новее 5.3.0)
В настройках безопасности камеры включаем SSH (по умолчанию выключен) и с помощью SSH клиента(к примеру putty ) подключаемся к камере. Для авторизации используйте логин и пароль от учетной записи admin. После авторизации вводим команду showKey (регистр важен).
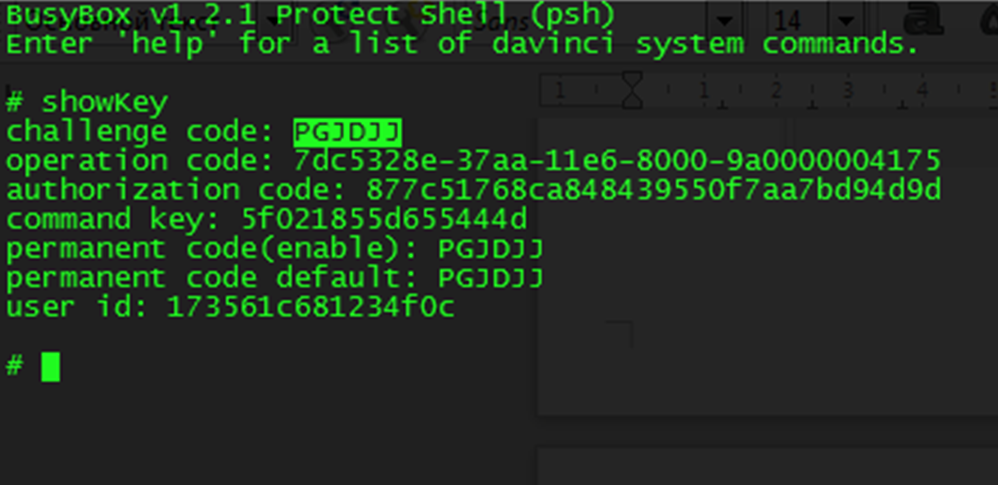
На регистраторах
При прямом подключении к регистратору (мышка+монитор)
ВНИМАНИЕ!
На регистраторах HiWatch n104 n108 n116 код подтверждения не указан! Если поле пустое — придумайте код, 6 латинских букв. Пока не задан код подтверждения — сервис будет оффлайн!
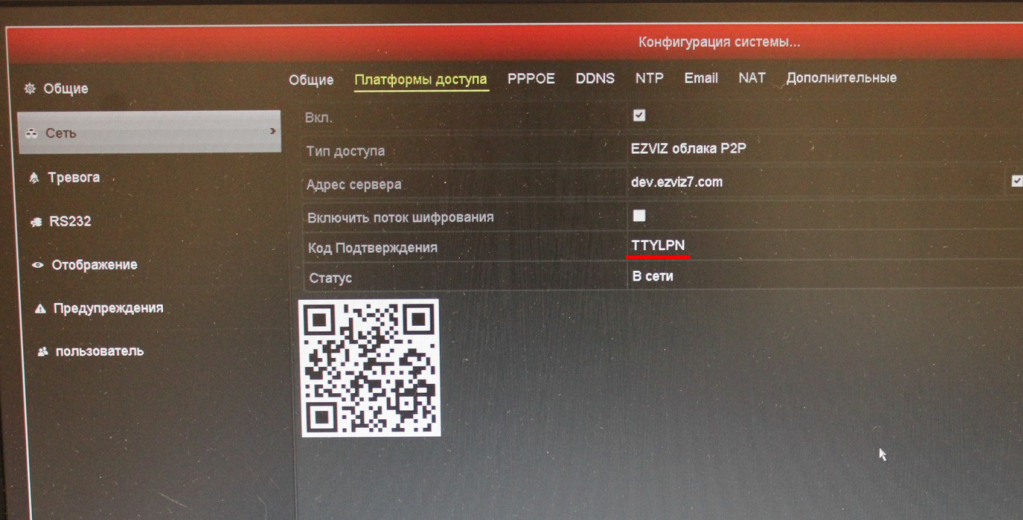

 ТЕПЛОВИЗИОННЫЙ ПРИЦЕЛ AGM Rattler V2 19-256
ТЕПЛОВИЗИОННЫЙ ПРИЦЕЛ AGM Rattler V2 19-256  ТЕПЛОВИЗИОННЫЙ ПРИЦЕЛ Dahua Thermal Scope C450
ТЕПЛОВИЗИОННЫЙ ПРИЦЕЛ Dahua Thermal Scope C450  Мультиинструмент LEATHERMAN Squirt PS4 BLACK, к...
Мультиинструмент LEATHERMAN Squirt PS4 BLACK, к...  Мультиинструмент LEATHERMAN Wingman синтетическ...
Мультиинструмент LEATHERMAN Wingman синтетическ...  4-канальный PoE 1U 4К DS-7604NXI-K1/4P
4-канальный PoE 1U 4К DS-7604NXI-K1/4P  5 МП Smart Dual Light HDCVI DH-HAC-HFW1500TLMP-...
5 МП Smart Dual Light HDCVI DH-HAC-HFW1500TLMP-...  2x4MP TiOC Duo Splicing WizSense DH-IPC-PFW3849...
2x4MP TiOC Duo Splicing WizSense DH-IPC-PFW3849...  2x4MP TiOC Duo Splicing WizSense DH-IPC-PDW3849...
2x4MP TiOC Duo Splicing WizSense DH-IPC-PDW3849... 
 Вызывная панель IP HD IP65 IK10 DHI-VTO2101E-P-S2
Вызывная панель IP HD IP65 IK10 DHI-VTO2101E-P-S2  Дверная станция IP65, IK09 DS-KB8113-IME1(B) UKR
Дверная станция IP65, IK09 DS-KB8113-IME1(B) UKR  Настенный кронштейн DS-KABV6113-A
Настенный кронштейн DS-KABV6113-A 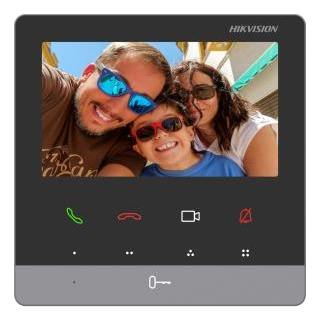 Видеодомофон DS-KH6100-E1
Видеодомофон DS-KH6100-E1  Считыватель DHI-ASR2102A
Считыватель DHI-ASR2102A  4-дверный односторонний контроллер доступа DHI-...
4-дверный односторонний контроллер доступа DHI-...  Кнопка выхода Exit-805D
Кнопка выхода Exit-805D  DS-K1T321MX Терминал распознавания лиц
DS-K1T321MX Терминал распознавания лиц  16-портовый управляемый с PoE DH-CS4218-16ET-190
16-портовый управляемый с PoE DH-CS4218-16ET-190  USB 3.0, 1G, 2.5G Ethernet, 10G SFP+ MikroTik R...
USB 3.0, 1G, 2.5G Ethernet, 10G SFP+ MikroTik R...  8-портовый 100Мб коммутатор Ruijie Reyee RG-ES108D
8-портовый 100Мб коммутатор Ruijie Reyee RG-ES108D  Двухдиапазонный гигабитный маршрутизатор 2хWAN ...
Двухдиапазонный гигабитный маршрутизатор 2хWAN ...  беспроводной извещатель движения DS-PDC15-EG2-WE
беспроводной извещатель движения DS-PDC15-EG2-WE  Ajax SoloCover (smart) [type F] black, передняя...
Ajax SoloCover (smart) [type F] black, передняя...  Ajax SideCover (smart) black, боковая панель дл...
Ajax SideCover (smart) black, боковая панель дл... 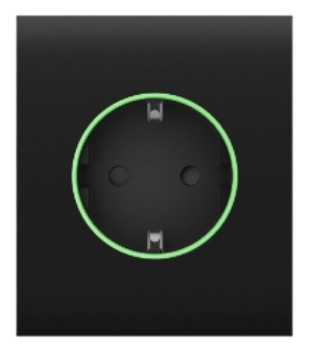 Ajax CenterCover (smart) black, центральная пан...
Ajax CenterCover (smart) black, центральная пан...  БП KRF PS-1201 (12V-1A)
БП KRF PS-1201 (12V-1A)  SUN-1200300B1 Блок питания для PTZ камер
SUN-1200300B1 Блок питания для PTZ камер  DS-1H18S/E(C) HD видео балун
DS-1H18S/E(C) HD видео балун  Зарядное устройство Fenix ARE-A4
Зарядное устройство Fenix ARE-A4 



