Налаштування обліку робочого часу на контролерах Dahua

Розберемо налаштування обліку робочого часу на прикладі контролера від компанії Dahua DHI-ASC3202B.
1. Вибір контролера
Для коректної роботи обліку робочого часу потрібен контролер який підтримує двосторонній прохід. На даний момент доступні тільки два таких контролера DHI-ASC3202B для одних дверей в режимі двосторонній прохід, та DHI-ASC2202B-D для двух дверей з двостороннім проходом.
2. Вибір зчитувачів
До контролера нам потрібні ще два зчитувача, які встановлюються перед дверима (Вхід) та за дверима (Вихід) для одних дверей в режимі двосторонній прохід.
Якщо необхідно встановлювати зчитувачі іншого виробника, наприклад Hikvision або U-Prox, тоді потрібно обирати зчитувачі з протоколом Wiegand, а якщо будете встановлювати Dahua зчитувачі тоді Wiegand або RS-485. Якщо не знаєте який зчитувач обрати, беріть Dahua зчитувачі і не прогадаєте, це зекономить вам купу часу та нервів.
При комбінуванні зчитувачів інших виробників виникнуть проблеми з картками, кожен бренд зчитувачів буде зчитувати свій унікальний код з картки, і доведеться кожному користувачеві створювати декілька онлайн карток в SmartPSS Lite для кожного бренда зчитувача.
3. Додавання контролера та виставлення часу
Облік робочого часу ми будемо налаштовувати через програму для ПК SmartPSS Lite. Завантажити її можете за посиланням: https://support.dahuasecurity.com/en/tools або звернутися до нашої технічної підтримки для отримання програми (рис.3.1).
Рисунок 3.1
Для налаштування додайте контролер в програму SmartPSS Lite, потім перейдіть в категорію Менеджер пристроїв та натисніть Авто пошук, у відкритому вікні оберіть контролер та натисніть Додати, далі введіть логін та пароль, яким ви активовували контролер, або активуйте його якщо він не активований (рис.3.2).
Рисунок 3.2
Наступним кроком потрібно перейти в налаштування контролера та синхронізувати час, або задати NTP з DST для автоматичної синхронізації часу через інтернет (рис.3.3).
Рисунок 3.3
Після успішного налаштування часу потрібно натиснути Зберегти (рис.3.4).
Рисунок 3.4
Час успішно налаштований.
4. Налаштування WEB інтерфейса контролера DHI-ASC3202B
(Якщо у вас контролер DHI-ASC2202B-D пропустіть цей пункт, він вам не потрібний)
Контролер DHI-ASC3202B за замовчуванням “з коробки” йде на двоє дверей з одностороннім проходом. Оскільки, для налаштування обліку робочого часу нам такий варіант не підходить, потрібно зайти на його WEB інтерфейс через його IP адресу використовуючи браузер Google Chrome, так само, як ви заходите на камеру або реєстратор. У відкритому вікні виберіть Main Control, оскільки в нас контролер один і буде працювати як основний, і натисніть Next для продовження (актуально для SmartPSS Lite до кінця 2023 року) (рис.4.1).
Якщо ви не бачите ці налаштування, отже у вас контролер не активований, спершу активуйте контролер.
Рисунок 4.1
Якщо використовуєте нову версію SmartPSS Lite 2024 року (V1.003.0000005.0), тоді, щоб додати контролер в SmartPSS Lite, треба перевести його в режим Sub Control і натисніть Next для продовження (рис.4.2).
Рисунок 4.2
На другому кроці оберіть кількість дверей Single Door, у вас після цього вибору будуть одні двері, це потрібно зробити для того, щоб був двосторонній прохід, і натискаємо Next для продовження (рис.4.3).
Рисунок 4.3
На третьому кроці оберіть для дверей Door 1 вхідний зчитувач Entry Card Reader та зчитувач на вихід Exit Card Reader, а також їхній протокол підключення до контролера, у випадку приклада це Wiegand і натисніть Next для продовження (рис.4.4).
Рисунок 4.4
На четвертому кроці встановіть правила проходу, та час закриття дверей, або залиште налаштування за замовчуванням, нічого не змінюючи і натисніть Next для продовження і збереження налаштувань (рис.4.5).
Рисунок 4.5
На останньому п’ятому етапі контролер покаже вам готову схему підключення для зчитувачів та дверей. Схема створюється на основі ваших попередніх конфігурацій (рис. 4.6).
Рисунок 4.6
Далі натисніть OK і контролер автоматично перезавантажиться застосувавши всі ваші зміни.
На цьому налаштування контролера у WEB інтерфейсі завершено, можна закривати Google Chrome та повертатися до SmartPSS Lite для подальшого налаштування.
5. Налаштування контроля доступу для персонала
В SmartPSS Lite відкрийте вкладку Контроль доступа та натисніть на Керування персонами (рис. 5.1).
Рисунок 5.1
У вкладці, що відкрилася натисніть +Додати, щоб додати нового користувача, далі запишіть його Ім’я та інші дані. Навпроти напису Картка натисніть на іконку у вигляді шестерні (рис. 5.2).
Рисунок 5.2
У відкритому вікні оберіть двері та зчитувач до якого будете прикладати картку і натисніть OK, щоб підтвердити вибір (рис. 5.3).
Рисунок 5.3
Далі натисніть Додати біля напису Картка і прикладіть до обраного зчитувача картку, після короткого звукового сигнала зчитувача, код картки має з’явитися у вікні (рис. 5.2) потім натисніть OK для підтвердження, та Готово для збереження всіх даних.
Користувач доданий, таку саму дію потрібно повторити для інших користувачів.
6. Конфігурація дозволів
Для створення групи дозволів натисніть + , праворуч з'явиться вікно в якому змініть назву групи (якщо необхідно), за замовчуванням Група дозволів1, та оберіть Двері 1 - це двері до яких ви потім додасте користувачів, щоб вони могли відкривати двері. Для підтвердження натисніть OK (актуально для SmartPSS Lite до кінця 2023 року) (рис. 6.1).
Рисунок 6.1
Наступним кроком потрібно прив’язати користувачів до дверей, для цього натисніть на + з іконкою людини біля Група дозволів1 (якщо ви назву групи не змінювали), відкриється праворуч вікно у якому виберіть всіх людей, які будуть проходити через Двері 1. Для підтвердження натисніть OK (рис. 6.2).
Рисунок 6.2
Все успішно налаштовано, тепер приклавши картку до зчитувача двері мають відкриватися.
Якщо ви все зробили вірно у вкладці Хід авторизації, результат автоматичного завантаження групи доступу на контролер буде успішний (рис. 6.3).
Рисунок 6.3
Якщо використовуєте нову версію SmartPSS Lite 2024 року (V1.003.0000005.0), тоді натисніть Конфігурація зони, а потім Додати зараз (рис. 6.4).
Рисунок 6.4
Виберіть Двері 1 - це двері до яких ви потім додасте користувачів, щоб вони могли відкривати двері. Натисніть ОК для збереження налаштувань (рис. 6.5).
Рисунок 6.5
Потім перейдіть в Налаштування дверей, та натисніть Додати зараз, щоб створити Правило доступу1 і “прив’язати” користувачів до дверей (рис. 6.6).
Рисунок 6.6
В категорії Інф. про особу натисніть Додати, виберіть користувача і натисніть ОК для підтвердження (рис. 6.7).
Рисунок 6.7
В категорії Інформація про область натисніть Додати, виберіть Зона1 натисніть ОК для підтвердження (рис. 6.8).
Рисунок 6.8
7. Налаштування обліку робочого часу
В цьому розділі перейдемо до налаштування обліку робочого часу, почнемо з періоду відвідування (графіку відвідування об’єкта, робочий час).
7.1 Період відвідування
Натисніть + Додати та створіть період відвідування (рис.7.1.1).
Рисунок 7.1.1
-
У вікні праворуч виберіть потрібний режим роботи, за замовчуванням Фіксована відвідуваність.
-
Дайте Назву періоду та Колір, якщо потрібно.
-
Задайте Час роботи (робочий час працівників), наприклад з 10:45 - 14:00 як на скріншоті (рис.7.1.2).
-
Задайте Дійсний час реєстрації та Дійсний час виїзду, це час протягом якого дозволяється ранній прихід та пізній вихід. Радимо ставити 1-2 години від робочого часу.
-
Правило відвідування рекомендуємо залишити без змін, змінювати лише за потреби.
Рисунок 7.1.2
7.2 Графік відвідування
Наступним кроком потрібно налаштувати графік відвідування об’єкта користувачами. Перейдіть на вкладку Графік відвідування та створіть новий графік натиснувши + Додати. Праворуч в категорії Ім’я зміщення задайте назву графіка. Потім перетягніть створений Період з робочим часом на календар, а саме на робочі дні і натисніть Зберегти (рис.7.2.1).
Рисунок 7.2.1
Наступним кроком потрібно вибрати двері через які буде вестися облік робочого часу в розділі Налаштування точки відвідуваності, у нашому випадку це Двері 1 (рис.7.2.2).
Рисунок 7.2.2
7.3 Звіти
На цьому налаштування обліку робочого часу завершено. Можна перейти у вкладку Звіт та сформувати в кінці робочого дня потрібний звіт (рис.7.3.1).
Рисунок 7.3.1
Приклади сформованого звіту (рис.7.3.2).
Рисунок 7.3.2

 ТЕПЛОВІЗІЙНИЙ ПРИЦІЛ AGM Rattler V2 19-256
ТЕПЛОВІЗІЙНИЙ ПРИЦІЛ AGM Rattler V2 19-256  ТЕПЛОВІЗІЙНИЙ ПРИЦІЛ Dahua Thermal Scope C450
ТЕПЛОВІЗІЙНИЙ ПРИЦІЛ Dahua Thermal Scope C450  Мультиінструмент LEATHERMAN Squirt PS4 BLACK, к...
Мультиінструмент LEATHERMAN Squirt PS4 BLACK, к...  Мультиінструмент LEATHERMAN Wingman синтетичний...
Мультиінструмент LEATHERMAN Wingman синтетичний...  8 МП гібридне освітлення WizSense DH-IPC-HFW284...
8 МП гібридне освітлення WizSense DH-IPC-HFW284...  4-канальний PoE 1U 4К DS-7604NXI-K1/4P
4-канальний PoE 1U 4К DS-7604NXI-K1/4P  5 МП Smart Dual Light HDCVI DH-HAC-HFW1500TLMP-...
5 МП Smart Dual Light HDCVI DH-HAC-HFW1500TLMP-...  2x4MP TiOC Duo Splicing WizSense DH-IPC-PFW3849...
2x4MP TiOC Duo Splicing WizSense DH-IPC-PFW3849... 
 Виклична панель IP HD IP65 IK10 DHI-VTO2101E-P-S2
Виклична панель IP HD IP65 IK10 DHI-VTO2101E-P-S2  Дверна станція IP65, IK09 DS-KB8113-IME1(B) UKR
Дверна станція IP65, IK09 DS-KB8113-IME1(B) UKR  Настінний кронштейн DS-KABV6113-A
Настінний кронштейн DS-KABV6113-A 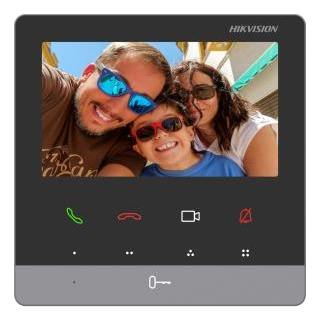 Відеодомофон DS-KH6100-E1
Відеодомофон DS-KH6100-E1  Bluetooth зчитувач карт DHI-ASR2200A-B
Bluetooth зчитувач карт DHI-ASR2200A-B  Рігельний замок врізний для системи контролю до...
Рігельний замок врізний для системи контролю до...  Зчитувач DHI-ASR2102A
Зчитувач DHI-ASR2102A  4-дверний односторонній контролер доступу DHI-A...
4-дверний односторонній контролер доступу DHI-A...  Бездротовий смарт-маршрутизатор 300 Мбіт/с Ruij...
Бездротовий смарт-маршрутизатор 300 Мбіт/с Ruij...  24-портовий некерований комутатор 1000 Мбіт/с R...
24-портовий некерований комутатор 1000 Мбіт/с R...  Wi-Fi 6 AX6000 точка доступу високої щільності ...
Wi-Fi 6 AX6000 точка доступу високої щільності ...  Керований комутатор рівня 3 RG-NBS5300-8MG2XS-UP
Керований комутатор рівня 3 RG-NBS5300-8MG2XS-UP  бездротовий сповіщувач руху DS-PDC15-EG2-WE
бездротовий сповіщувач руху DS-PDC15-EG2-WE  Ajax SoloCover (smart) [type F] black, передня ...
Ajax SoloCover (smart) [type F] black, передня ...  Ajax SideCover (smart) black, бічна панель для ...
Ajax SideCover (smart) black, бічна панель для ... 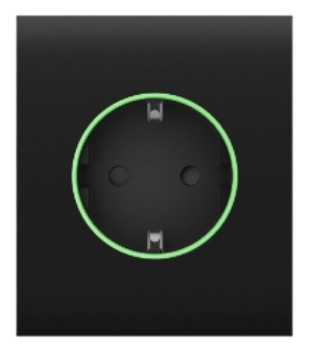 Ajax CenterCover (smart) black, центральна пане...
Ajax CenterCover (smart) black, центральна пане...  Блок живлення RG-PA150I-FS
Блок живлення RG-PA150I-FS  Акумулятор гелевий 12В 9А•г Full Energy FEL-129
Акумулятор гелевий 12В 9А•г Full Energy FEL-129  БП KRF PS-1201 (12V-1A)
БП KRF PS-1201 (12V-1A)  SUN-1200300B1 Блок живлення для PTZ камер
SUN-1200300B1 Блок живлення для PTZ камер 