Налаштування відеоспостереження через Інтернет
Вступ
Якщо необхідно отримати доступ до пристрою з Інтернету, для цього існує кілька способів. Щоб зрозуміти, який спосіб краще підійде Вам, необхідно зрозуміти, яким способом ваша локальна мережа (роутер, шлюз) пов'язані з Інтернет.
В даний час у нас поширені чотири способи підключення до Інтернету:
1) ADSL підключення – використовується або ADSL модем, або ADSL-роутер. Якщо у вас стоїть саме модем, і до Інтернету Ви підключаєтеся через ярлик на робочому столі, підключити реєстратор не вийде. Необхідна заміна модему на ADSL роутер, або придбання окремого пристрою – роутера. Основна проблема ADSL підключення - різна швидкість передачі даних із/в Інтернет. Передача даних від вашого реєстратора в Інтернет буде невисокою, 0,5-1мегабіт/с (рідко до 2 мегабіт), що дозволить дивитися 1-2 камери в роздільній здатності D1, або 4-8 в низькій роздільній здатності CIF. Скачування та перегляд архіву буде повільним.
2) LAN підключення по виділеній лінії - найпоширеніше зараз, коли до вашого офісу чи житла заходить окремий кабель Ethernet. Як правило, швидкість при такому підключенні обмежена тільки тарифним планом і зазвичай висока 2-100 мегабіт. У такому випадку зазвичай для роздачі Інтернету всередині мережі будівлі/території використовуються маршрутизатори (роутери). Якщо кабель підключено лише до вашого комп'ютера, потрібно буде придбати окремий пристрій - роутер саме для вашої мережі. Цей тип підключення найоптимальніший для відеоспостереження.
3) WiFi, WiMax - як правило, пристрої прийому сигналів мають вбудований роутер, і проблем з підключенням до них відеореєстратора не виникає. Швидкість менша ніж у типі 2, але достатня для комфортної роботи, хоча можливі підвисання картинки і навіть зупинка трансляції, що вимагає повторної авторизації на пристроях.
4) GPRS, EDGE, 3G, 4G - найбільш проблематичні з'єднання для взаємодії з відеореєстратором з двох причин: велика асиметричність швидкості з/в Інтернет, як правило, вихідна швидкість дуже маленька 0,05-0,2 мегабіту, і відсутність реального "білого" IP адреси (він купується за окрему плату), що робить підключення дорогим та складним. Крім того, відеореєстратори не підтримують 3G/4G модеми, тому, якщо виникла крайня необхідність використання стільникового модему, краще придбати недорогий спеціалізований 3G роутер - D-link DIR-320 або інший аналогічний і підключити до нього реєстратор звичайним кабелем.
Спочатку, коли розроблявся IP протокол для мережі Інтернет, розробники і припустити не могли, що 4 мільярди можливих комбінацій на адресах виявиться колись, у найближчому майбутньому, мало. Проте цей момент настав уже зараз. Однак провайдери Інтернет та стільникові оператори використовували «сіру» адресацію значно раніше і тому є свої причини. Клієнтські та мобільні пристрої зазвичай налаштовуються так, що при увімкненому стані вони автоматично підключаються до мережі Інтернет, навіть коли в цьому немає явної необхідності, наприклад, щоб перевірити пошту, завантажити оновлення, дізнатися прогноз погоди тощо. Вони, як правило, надсилають до мережі лише запити для отримання інформації, не пропонуючи її широкому загалу. І в цьому випадку немає абсолютно ніякої необхідності видавати реальну «білу» адресу на телефон або комп'ютер користувача, можна з успіхом використовувати трансляцію адрес NAT або PAT, в якій на одну «білу» адресу можна підключити сотні або тисячі абонентів.
Багато хто запитує – мій пристрій отримує IP адресу, чому його не можна маршрутизувати в Інтернет? Відповідь проста – для внутрішніх інтрамереж та локальних мереж виділяються для трансляції спеціальні блоки «уявних», «фіктивних» або більш правильно приватних адрес, що починаються з 10.х.х.х, 172.[16-31].х.х і 192.168 .х.х, де х – може набувати значення 0-255. Такі адреси не маршрутизуються в основній, реальній мережі Інтернет, тому різні локальні мережі і навіть провайдери можуть мати однакові адреси всередині мережі кінцевих користувачів.
А оскільки на одній реальній, «білій» IP-адресі сервера або маршрутизатора внутрішньої мережі може «сидіти» кілька клієнтів, то маршрутизатор зовнішньої мережі не знає, до якого зі своїх абонентів перенаправити запит і відкидає таке з'єднання. А це дуже важливий момент у системі відеоспостереження – ми не можемо звернутися безпосередньо до свого пристрою.
Яке ж рішення? Що ми маємо на його досягнення? Для керування одним пристроєм, будь то відеореєстратор або IP камера, достатньо трьох – п'яти портів даних, через які можна отримати керування та організувати перегляд. На маршрутизаторі або сервері може бути відкрито на одній реальній IP адресі до 65 тисяч портів, таким чином, можливість підключення віддалених пристроїв, підключених через трансляцію IP адрес або VPN каналу до сервера обмежується або пропускною здатністю каналів маршрутизатора або обчислювальною здатністю цього сервера. Тому виникають рішення, звані тунелювання з мереж із «сірою» адресацією та
IP трансляція (так званий "прокидання портів").
Розглянемо налаштування без організації VPN тунелів. Як правило, розрізняють декілька типів підключення:
1. Доступ за зовнішньою реальною статичною (виділеною) IP адресою;
2. Доступ за зовнішньою реальною динамічною IP адресою;
3. Доступ через NAT провайдера (так званий сірий IP).
Перші два варіанти передбачають наявність зовнішньої IP-адреси, що дозволяє налаштувати ваш роутер (NAT локальної мережі) таким чином, щоб отримувати прямий доступ до обладнання Hikvision.
Різниця полягає лише в тому, що в першому випадку ваша адреса «статична», тобто завжди однакова, навіть після перепідключення до мережі провайдера, тоді як у другому випадку IP-адреса може змінюватися при кожному перепідключенні.
«Сірі» IP-адреси, як у варіанті номер три, не маршрутизуються (не видно) до Інтернету. При необхідності доступу до обладнання у вашій локальній мережі з Інтернету потрібно звернутися до інтернет-провайдера для отримання публічної (реальної) IP-адреси або використовувати P2P-сервіси для доступу до пристрою.
1. Доступ до відеоспостереження, маючи зовнішню статичну реальну IP-адресу на об'єкті контролю
Процес налаштування для всіх DVR відеореєстраторів та IP камер однаковий, відмінності тільки в Інтернет інтерфейсі та портах. Тому ця інструкція з налаштування відеоспостереження через інтернет буде справедливою практично для всіх сучасних DVR, NVR та IP камер.
1. Виробляємо настоянку мережі на пристрої згідно з інструкцією.
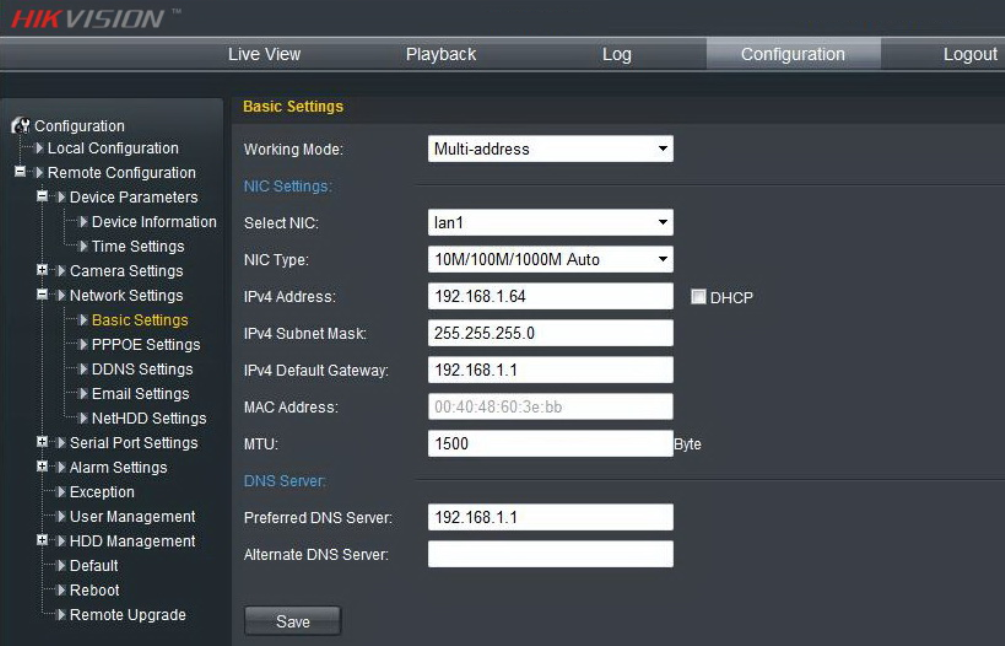
Інтерфейс налаштування мережевих даних
Для зміни адреси зручно використовувати SADP. Ця утиліта автоматично знайде пристрій навіть в іншій підмережі, за замовчуванням, адреси всіх пристроїв Hikvision 192.0.0.64, і дозволить поміняти адресу на потрібну.
Сервісні IP порти, необхідні для доступу до обладнання:
• 80 веб-інтерфейс
• 443 для доступу до HTTPS (якщо потрібно)
• 554 RTSP порт для прямого отримання потоку з камери (якщо необхідно), на деяких реєстраторах порт змінено на 10554.
• 8000 SDKпорт, необхідний для підключення до IVMS та реєстраторів
• 8200 даних, сервісний порт
Примітка: інші порти можна вибрати в налаштуваннях камер. При зміні 8000 порту інший, порт 8200 зміниться автоматично, тобто. при зміні 8000 порту в камері на 8003 другий порт буде 8203.
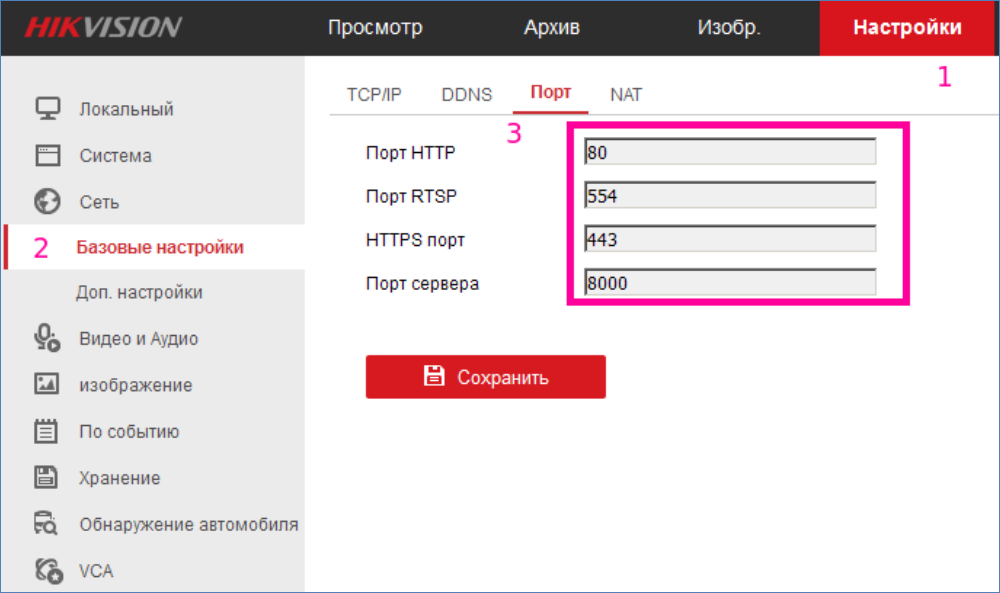
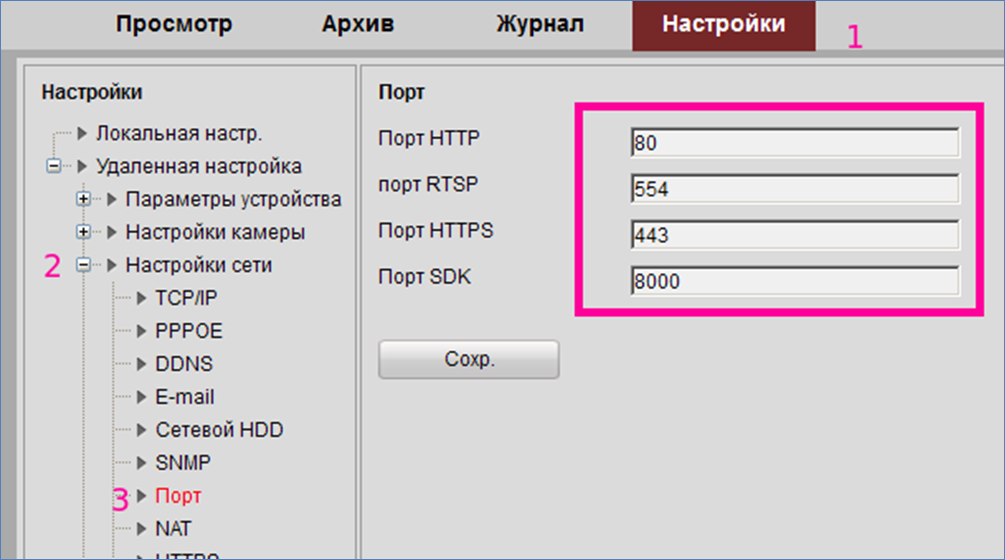
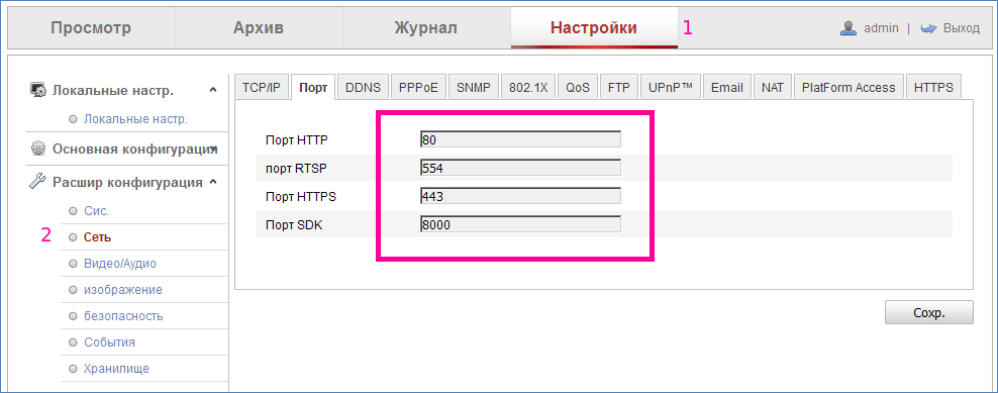
Взагалі список портів набагато більший для повного обсягу сервісів: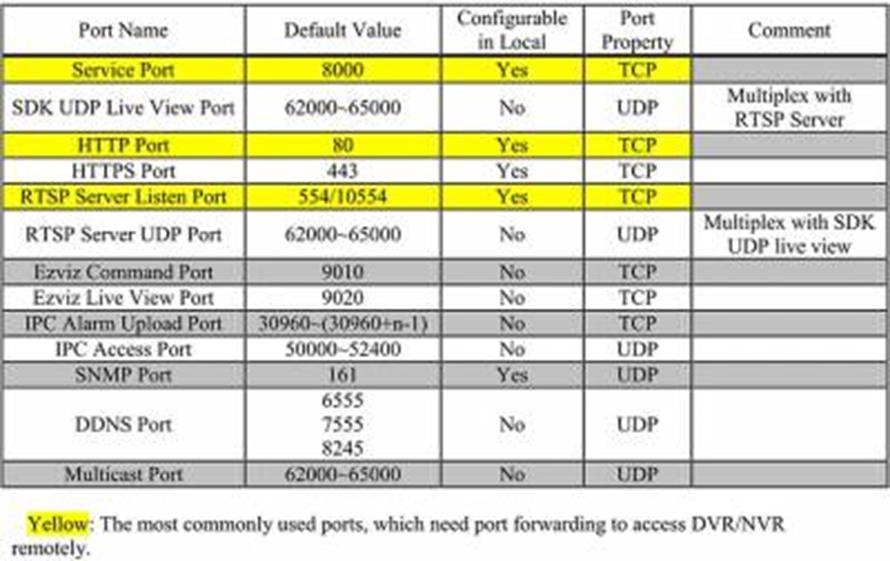
і якщо якась служба працювати не стане, то необхідно буде відкривати і прокидати і ці порти, як показано нижче в п.5.
2. Якщо виникають помилки ActiveX Control is not registered під час заходу на камери, необхідно змінювати настройки ActiveX. (Якщо таких помилок немає, то не варто самостійно вносити зміни – система сама настроїлася правильно всередині, але трохи інакше.)
Відкриваємо Центр керування мережами та загальним доступом, у лівій панелі вибираємо Властивості браузера (у старих версіях Windows та IE відкриваємо сам Internet Explorer і заходимо в меню: Сервіс -> Властивості браузера або знаходимо їх у Панелі керування).
У вікні Властивості: Інтернет(Властивості браузера) відкриваємо вкладку Безпека ->Інший ->Елементи ActiveX - Дозволяємо запити і перезапускаємо браузер.
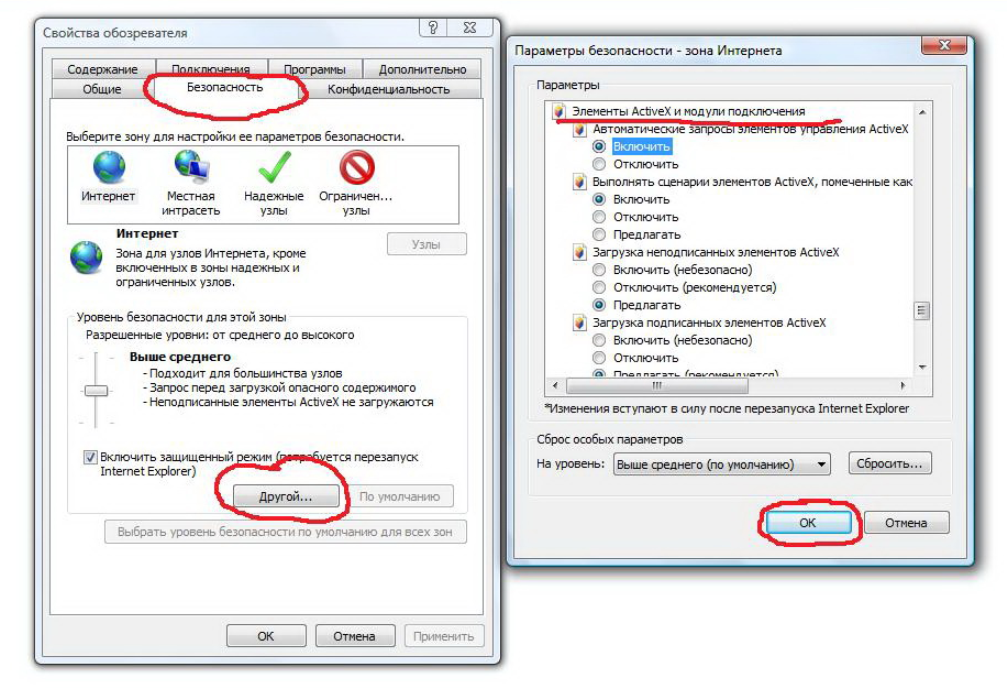
Якщо так все почало працювати, то згодом краще повернути ці налаштування в початковий стан, але прописати кожну камеру до надійних вузлів.
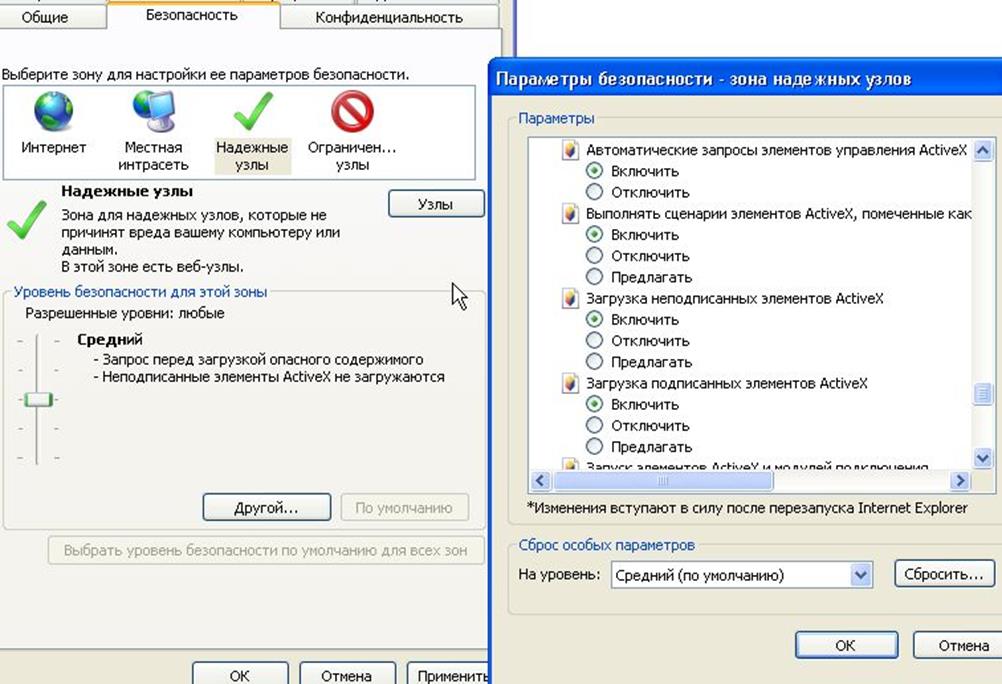

При цьому потрібно перевірити, чи можливо стоїть галочка "фільтрація ActiveX", нижче на скрінах видно де подивитися. Навіть якщо налаштувати безпеку та включити камеру в довірені вузли, ActiveX не використовуватиметься при встановленій галочці – перевіряйте.

3. У браузері набираємо IP реєстратора http://192.168.1.64 потрапляємо на сторінку авторизації, вводимо логін і пароль. З'явиться веб-інтерфейс із пропозицією встановити plug-in.

Встановлюємо його. Після цього для деяких пристроїв знову потрібне перезавантаження Internet Explorer.
Якщо установка плагіна відбувається з помилками, збережіть плагін на жорсткий диск комп'ютера, закрийте Internet Explorer, запустіть встановлення плагіна.
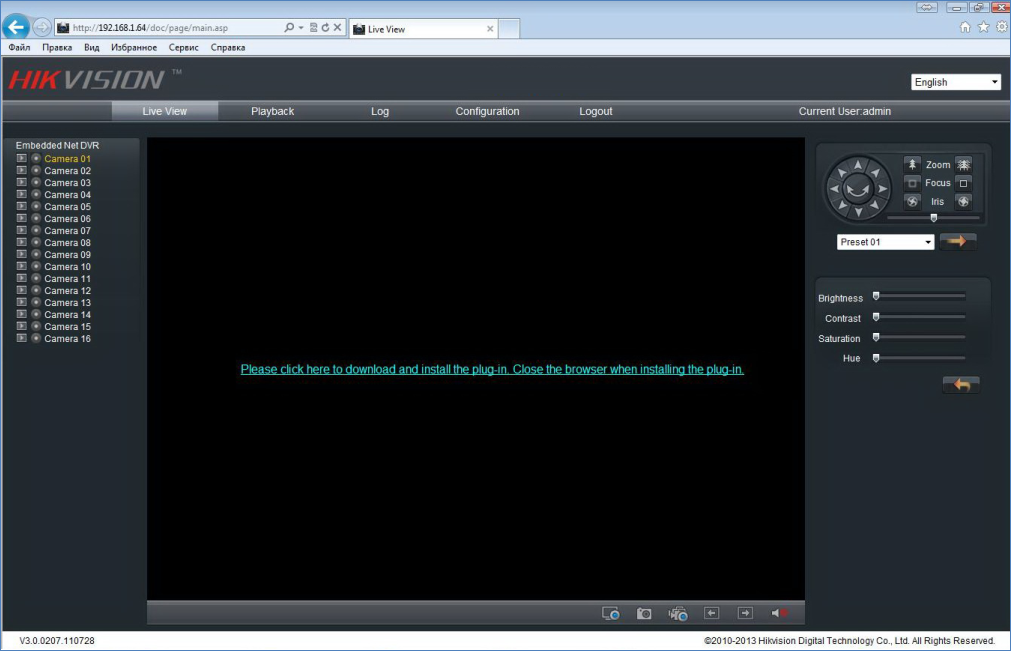
4. Перевіряємо роботу реєстратора у внутрішній мережі.
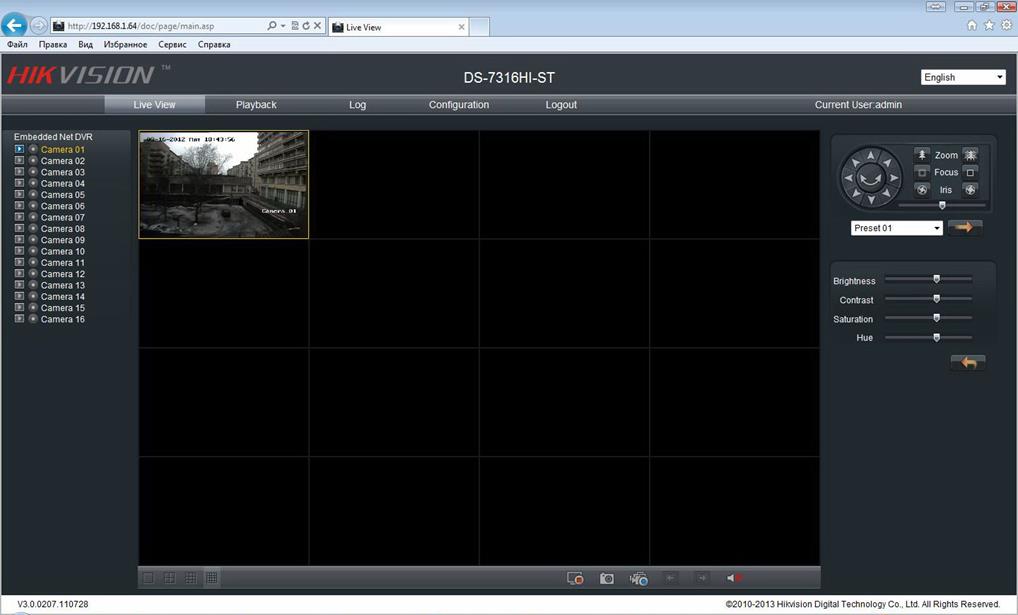
5. Тепер можна переходити до налаштування відеореєстратора через Інтернет.
Налаштування роутера (NAT) вашої локальної мережі виконується Вами самостійно, за інструкцією від виробника обладнання.
У нашому реєстраторі використовується 80, 8000 та 8200 порти. 80 порт це порт HTTP який використовується багатьма пристроями для доступу до їх веб-інтерфейсу. Щоб уникнути конфліктів змінюємо його в налаштуваннях реєстратора на 81. Якщо в мережі буде кілька відеореєстраторів або IP камер, то наступним можна надавати 82,83 і т.д. Також для другого та наступних реєстраторів треба буде змінювати номери порту доступу. Прописуємо у віртуальному сервері роутера для прикладу D-Link DI-804HV 81, 8000 та 8200 порти. (Як виконати прокидання портів на більшості маршрутизаторів, один з яких може бути встановлений у Вас, можна прочитати англійською ТУТ.)
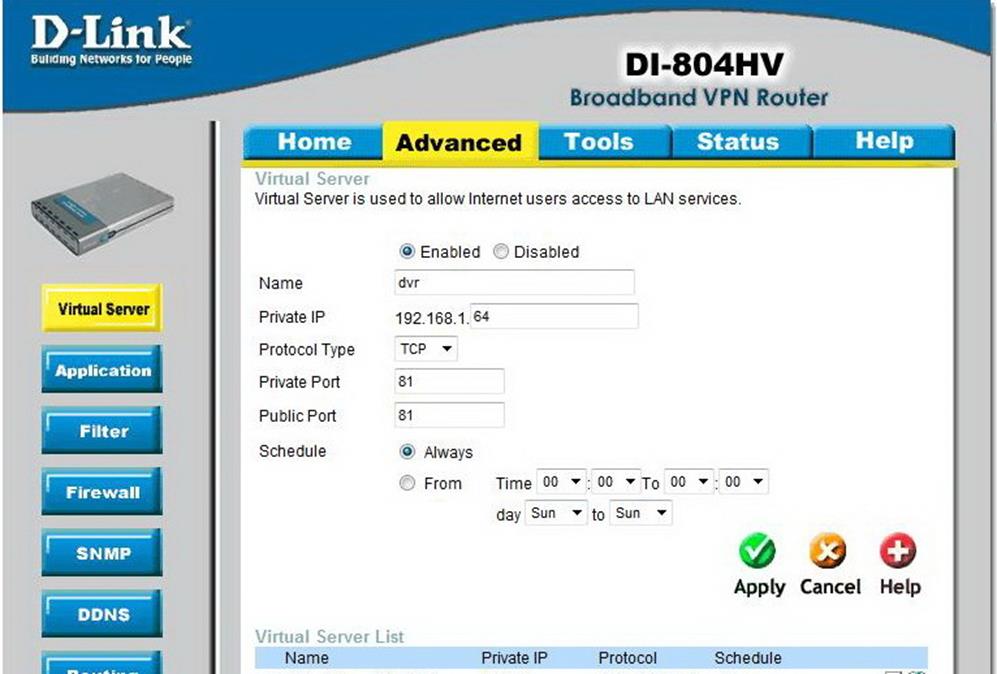
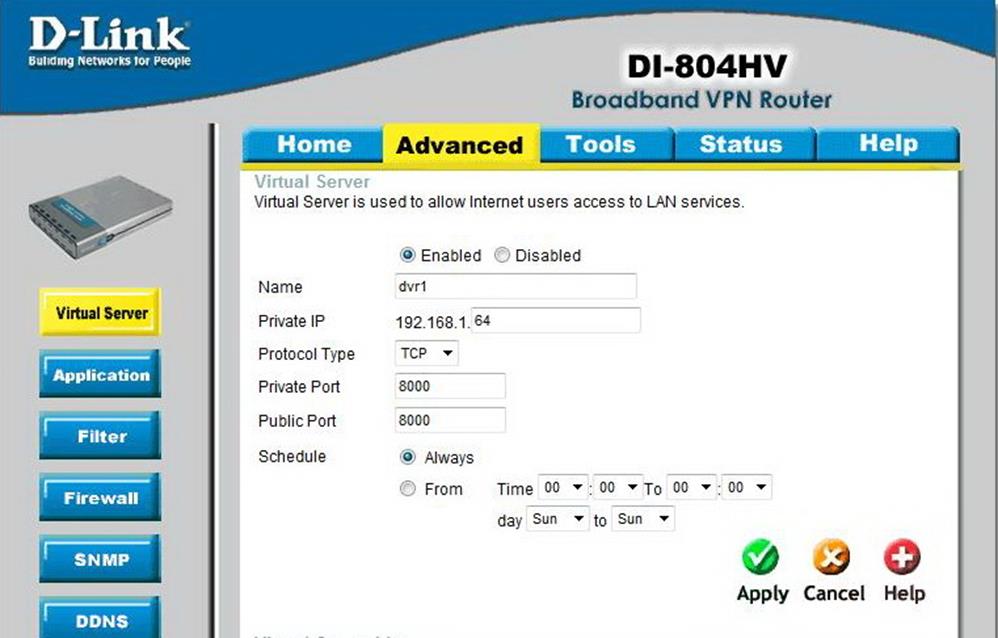
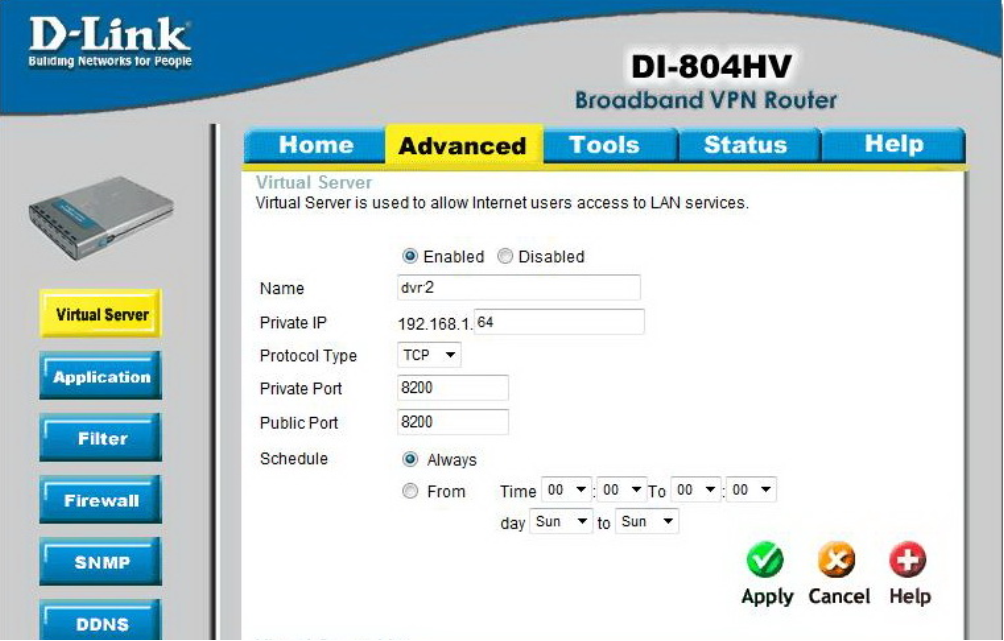
В результате должно получиться так:

ще бажано в налаштуваннях транспорту (типу протоколу), на ілюстрації вибраний tcp, встановити можливість роботи udp. іноді це називається tcp-ip/udp, іноді both. залежить від прошивки та моделі роутера. Якщо немає можливості вибрати обидва транспорти для порту в одному правилі, можна створити ще одне правило для цього порту, але з іншим транспортом (типом протоколу). Увімкнення протоколу udp іноді допомагає отримати швидкісне підключення до пристрою.
Перевірити відкриті порти можна за допомогою telnet на потрібний порт або на http://zyxel.ru/openport, http://portscan.ru/ и http://2ip.ru/check-port/. Порт буде показаний відкритим лише, якщо він прокинутий у віртуальному сервері та пристрій, який використовує ці порти, підключено до мережі.
Увага! Переконайтеся, що на інших пристроях в мережі і роутері не активовано UPnP, іноді це може призвести до того, що порти, які необхідні для прокидання, будуть зайняті.
Примітка: зазвичай роутери самі підлаштовуються під MTU провайдера, але при прямому підключенні або якщо роутер не зміг підлаштовуватись, іноді потрібне коригування значення MTU як на роутері, так і на пристроях відеоспостереження:
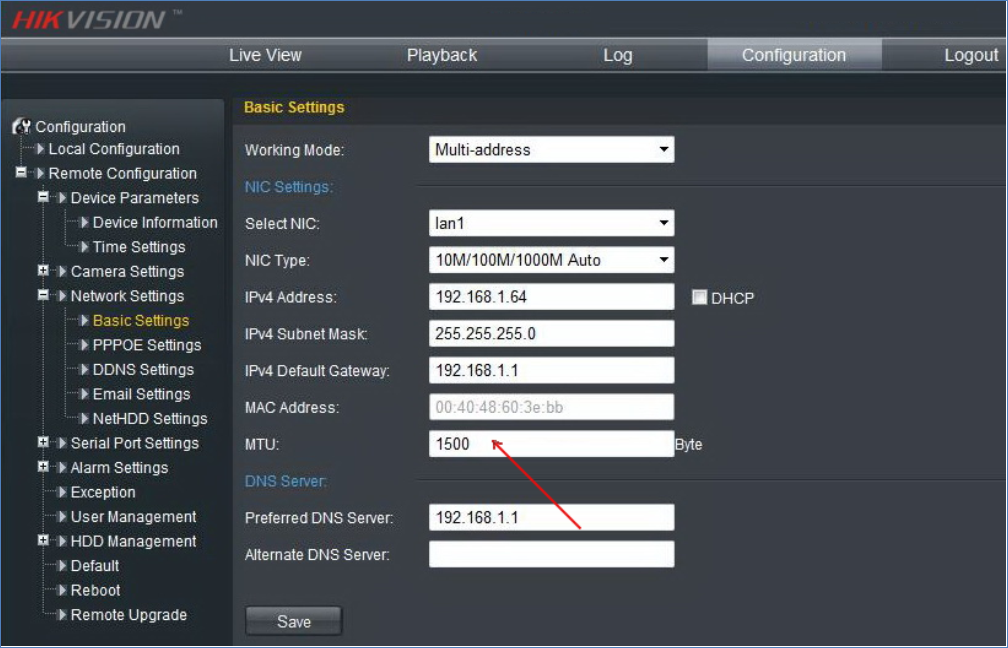
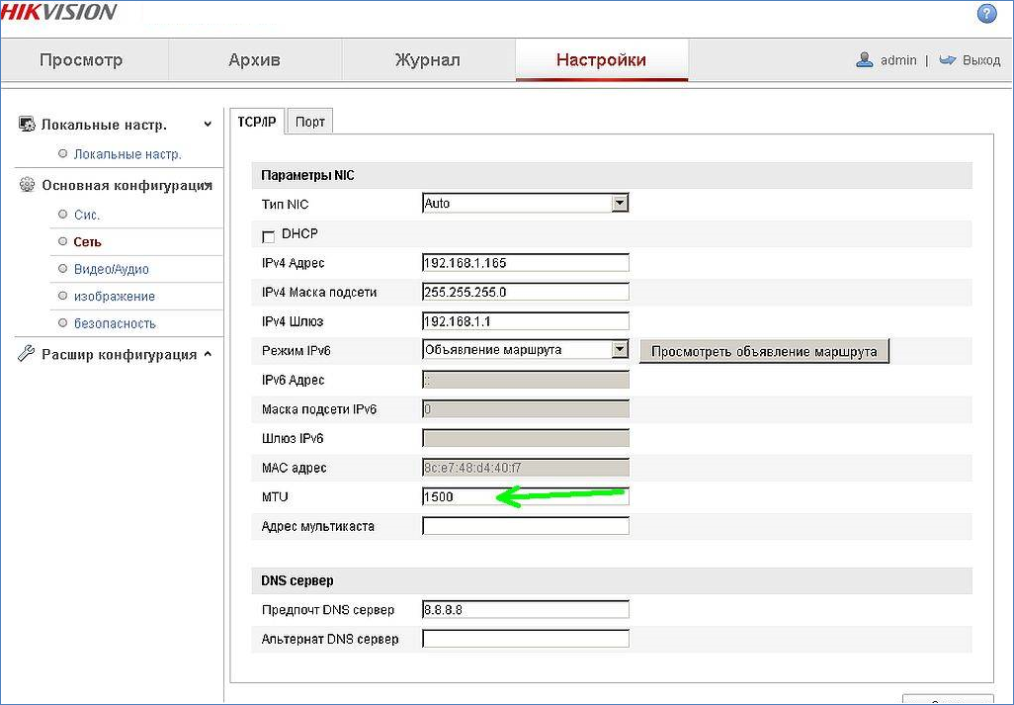
Наприклад, для роботи в мережі мобільних операторів і домашніх мереж значення mtu має бути скориговано на інше, інакше можлива втрата пакетів і, як наслідок, нестабільний зв'язок.
6. На віддаленому комп'ютері, з якого плануємо вести спостереження, повторюємо пункт 2. В адресному рядку браузера вводимо зовнішній IP і номер порту 81 у вигляді httр://xxx.xxx.xxx.xxx:81 повторюємо пункт 3, радіємо результату.
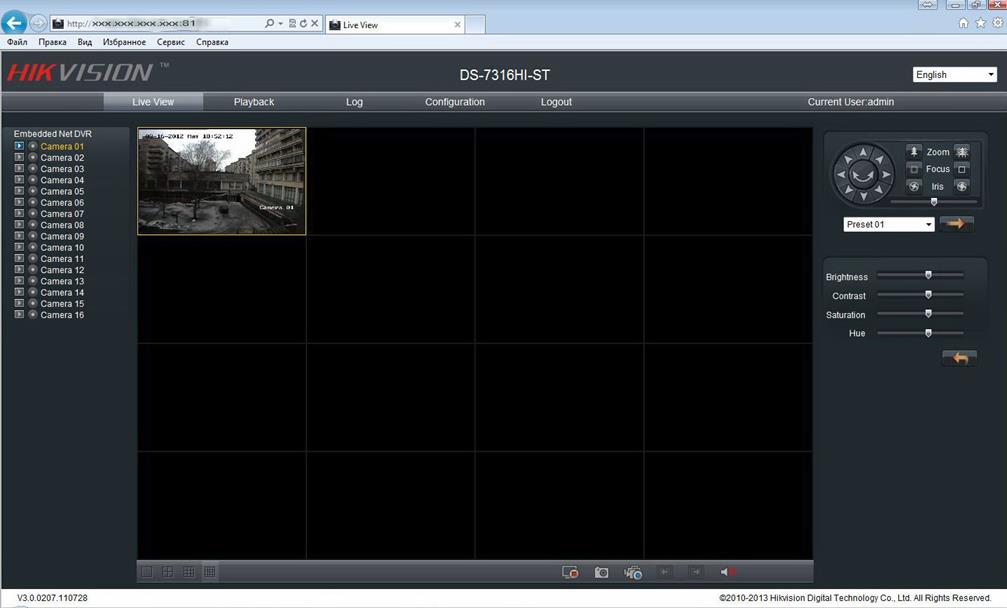
Тепер за наявності клієнтського програмного забезпечення на ваш відеореєстратор (IP камеру) виконуємо його налаштування згідно з інструкцією на ПЗ.
Можливі проблеми:
1) Немає статичного зовнішнього IP
Замовити у провайдера (бажано).
Скористайтеся службою DynDNS (див. нижче 2.).
2) Немає реального («білого») зовнішнього IP
Скористайтеся відеоспостереженням через хмарний сервіс (див. розділ 3.).
3) При зверненні до реєстратора через інтернет потрапляю на веб-інтерфейс роутера.
Перевірте всі порти в налаштуваннях віртуального сервера, можливо порт, який ви привласнили реєстратору вже використовується.
4) При зверненні до реєстратора через інтернет нічого не відбувається.
Перевірити налаштування портів, переконатися у роботі пристрою.
Можуть заважати антивірусні програми та firewall.
За відсутності зовнішнього IP та використання DynDNS провайдер може закрити деякі порти.
5) Не вдається встановити елемент ActiveX.
Стара версія Internet Explorer.
Елемент ActiveX не дозволяється в налаштуваннях IE.
При використанні windows vista та windows7-10 вимкнути контроль облікових записів.
6) З'являється сторінка авторизації, але далі не минає.
Не всі порти, що використовуються реєстратором, прописані у віртуальному сервері.
Можуть заважати антивірусні програми та firewall.
2. Доступ до відеоспостереження, маючи зовнішню динамічну реальну IP-адресу на об'єкті контролю
При даному типі підключення всі дії аналогічні з підключенням по статичному IP і зводяться до «прокидання портів» на роутері, з тією лише різницею, що ваша IP-адреса буде змінюватися при кожному новому підключенні до мережі.
Для того, щоб Ви могли зручно підключатися до Вашого пристрою за одним статичним ім'ям, необхідно скористатися сервісами DDNS (Dynamic Domain Name Server), які автоматично зіставлятимуть Ваш поточний.
IP-адреса з вашим доменним ім'ям. У пристроях Hikvison є підтримка кількох сервісів DDNS: DynDNS, NO-IP і PeanutHull. HiDDNS з 2017 року не підтримується для нової реєстрації, але працюватиме для вже зареєстрованих користувачів та обладнання.
Варто зазначити, що сервіс може застосовуватися тільки якщо провайдер не блокує порти, тобто. Ви не знаходитесь за NAT провайдера.
1. Для початку необхідно налаштувати пристрій (DVR, NVR або IP камери) як описано для попереднього випадку статичної IP-адреси.
2. Потім зареєструватись на сервісі динамічного DNS.
*. І далі налаштовуємо свої камери та реєстратори.
Налаштування відеоспостереження через NO-IP
Тепер нам необхідно присвоїти нашому динамічному зовнішньому IP певний домен в інтернеті. Ми зареєструємось у безкоштовному сервісі, що надає цю послугу. Вийде, що роутер, підключившись до інтернету і отримавши зовнішній IP, запам'ятовується цим сервісом і призначає йому зареєстровану нами інтернет-адресу, якою ми заходитимемо, щоб переглянути відеотрансляцію з камер. Для безкоштовного облікового запису доступне створення 3-х адрес.
2. Переходимо на адресу no-ip.com, заводимо обліковий запис
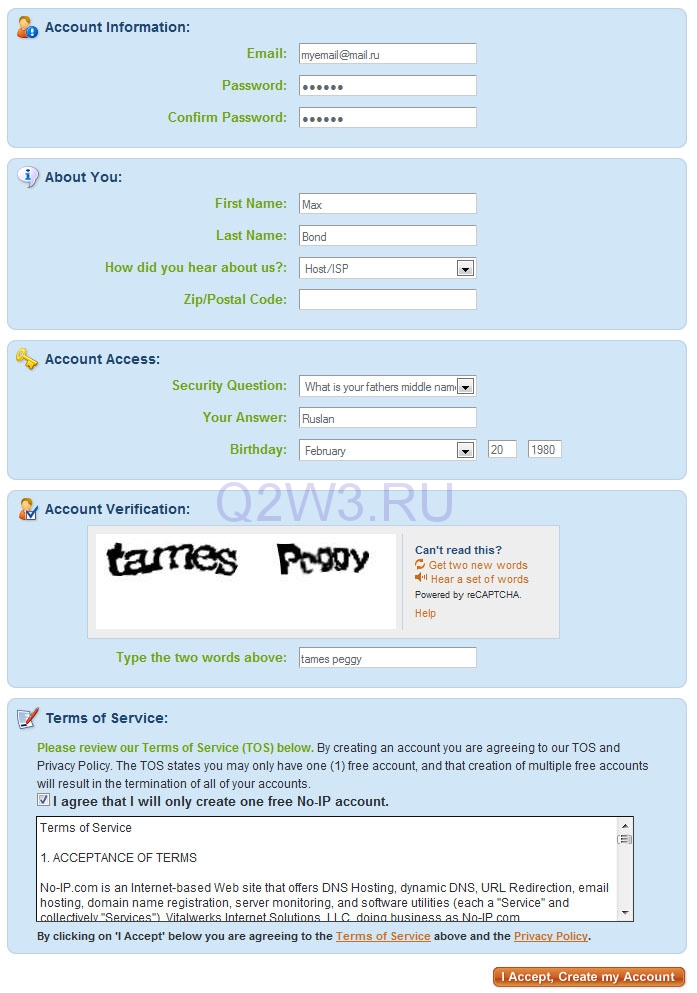
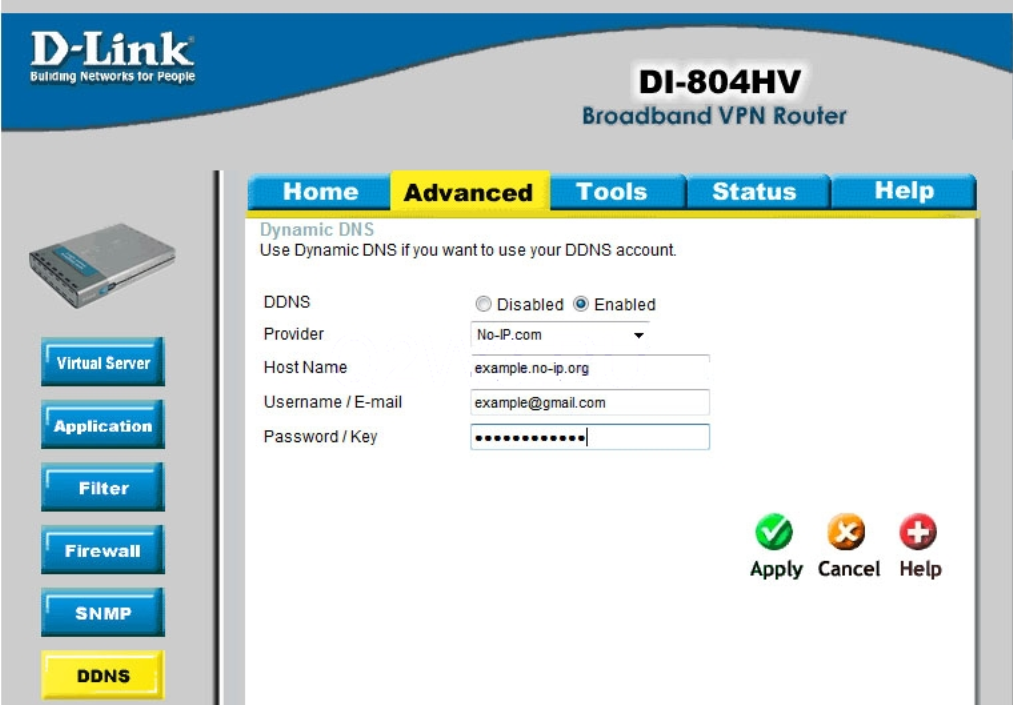
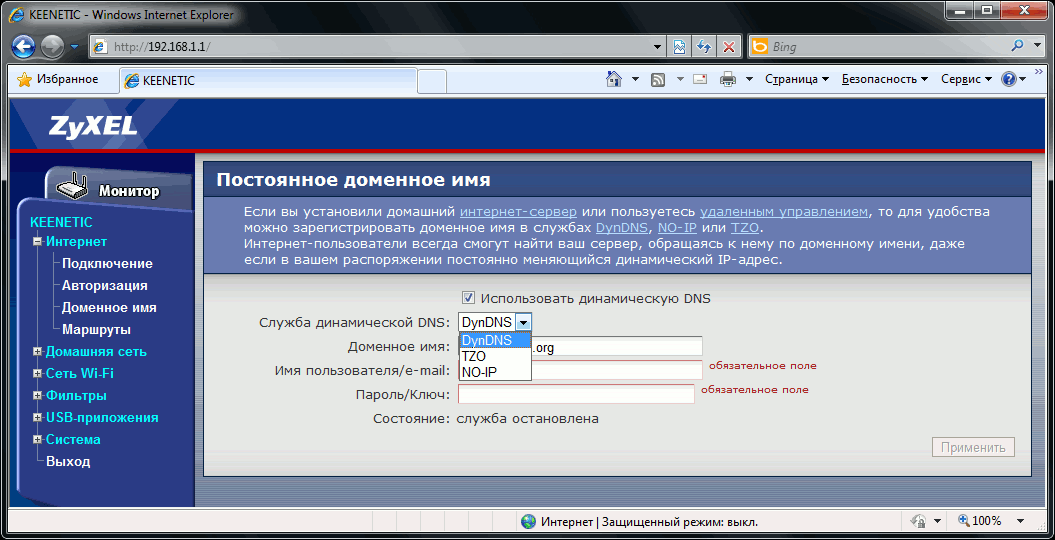
Виставляємо опцію DDNS Enabled.
У полі Provider вибираємо no-ip.com чи dyndns.com.
У полі Host Name вводимо ім'я домену (наприклад, example.no-ip.org).
У полі Username/E-mail та у полі Password/Key вводимо логін/пароль з якими зареєструвалися на сайті провайдера DDNS.
Зберігаємо налаштування. Перезавантажуємо маршрутизатор. Після цього чекаємо, поки роутер скінчиться з сервісом.
Заходимо у браузері за адресою http://myvideoreg.servegame.com
та бачимо Веб-інтерфейс реєстратора.
Зауваження:
1). Для тих, у кого інтернет підключений через 3G або 4G модем (будь-якого оператора, включаючи мобільного зв'язку), то DDNS переадресація у вас працювати НЕ БУДЕ! У цьому випадку обов'язково у провайдера потрібно замовляти послугу статичного зовнішнього IP або користуватися наведеним нижче способом підключення P2P!
2). При підключенні камер через роутер для доступу до них з інтернету необхідно в маршрутизаторі вимкнути брандмауер! Інакше сторінка з адмінкою камер буде недоступною.
Налаштування відеоспостереження через DynDNS
Розглянемо приклад налаштування перегляду відеоспостереження через інтернет за відсутності зовнішньої статичної IP-адреси з використанням сервісу DynDNS http://dyn.com - Remote Access (DynDNS).
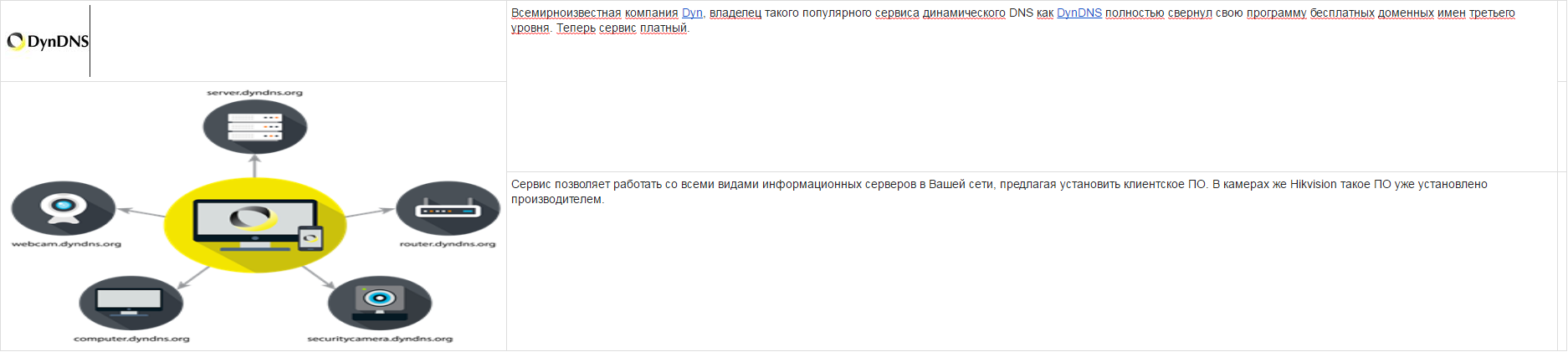
2. Реєструємось на сервісі dyn.com (https://account.dyn.com/entrance/) у рядку Username вказуємо вигадане ім'я, яке згодом буде використовуватися тільки для доступу на сервіс. Вносимо інші дані та натискаємо Create Account.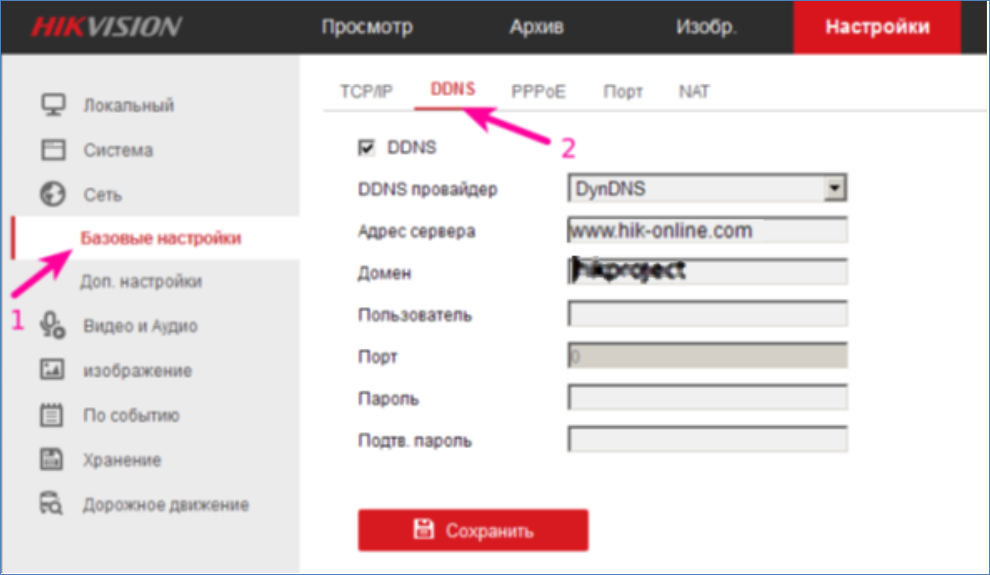
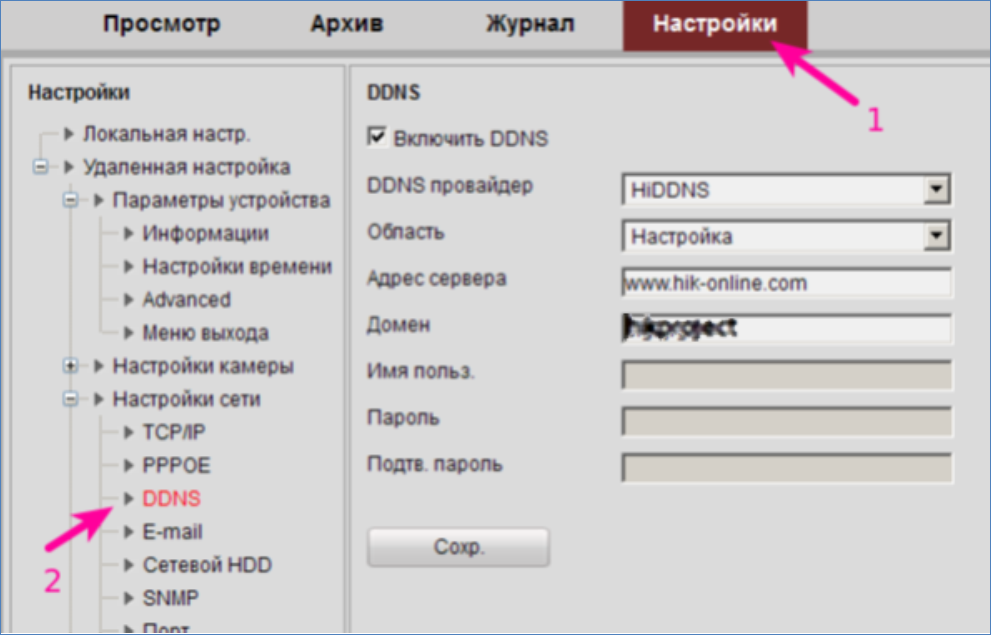
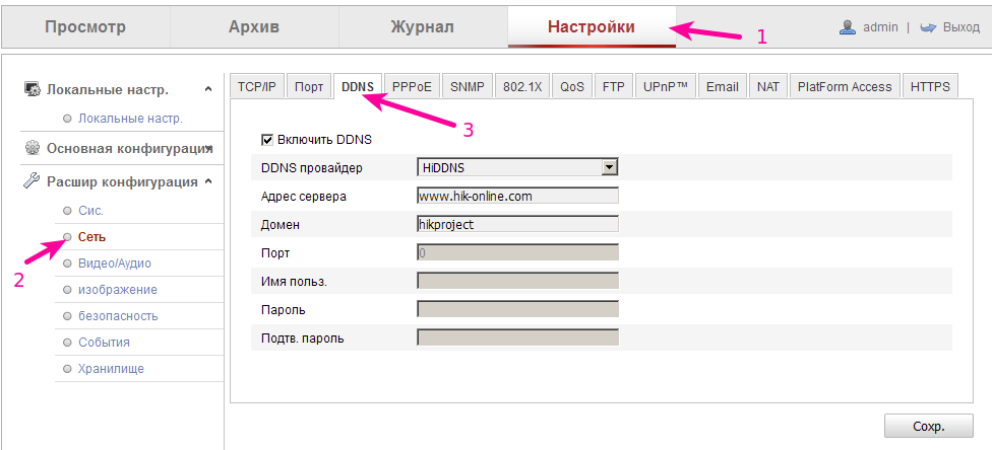
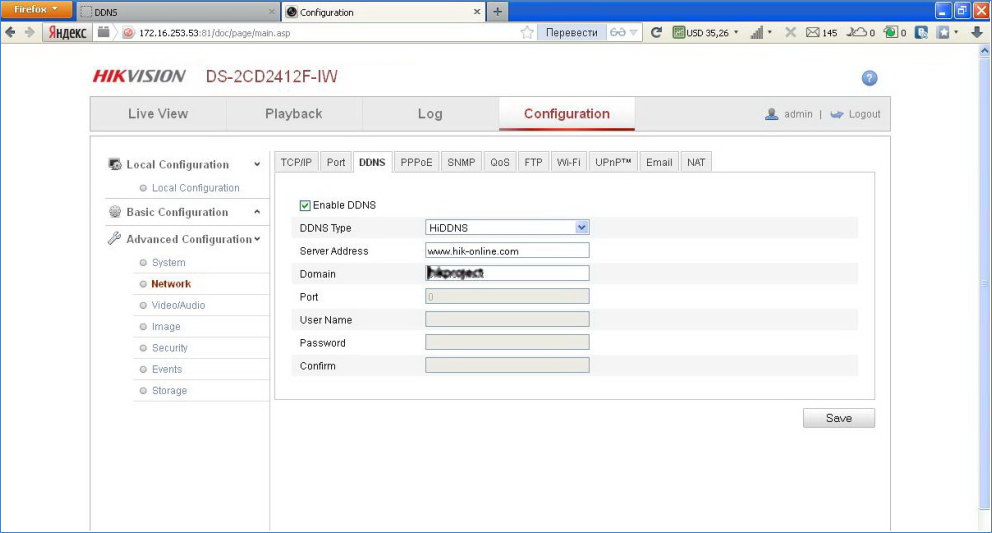
6. Тепер можемо підключити камеру до IVMS. Для цього в режимі додавання необхідно вибрати DynDNS, ввести довільне ім'я з яким ця камера відображатиметься в програмному забезпеченні, в полі домен пристрою ввести ім'я, яке ми вводили на кроці 4.
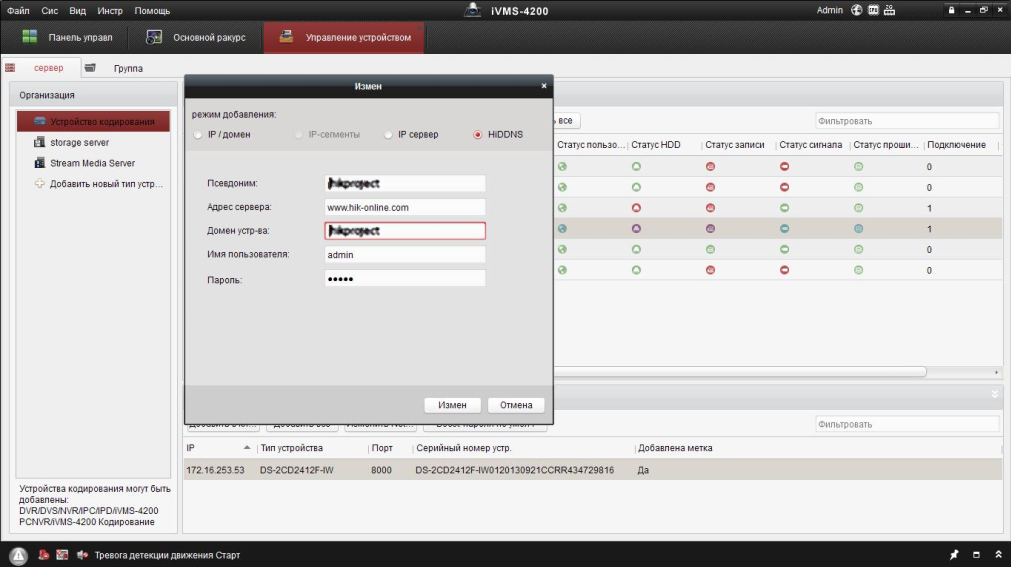
7. Результат побачимо на вкладці Основний ракурс.
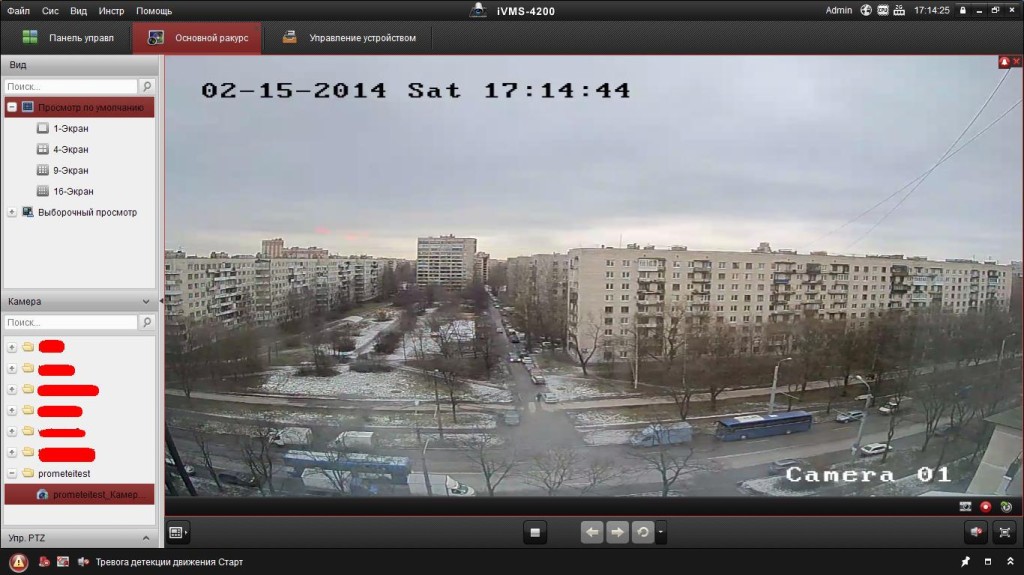
8. Аналогічно надаємо на мобільному клієнті iVMS для Android та iOS
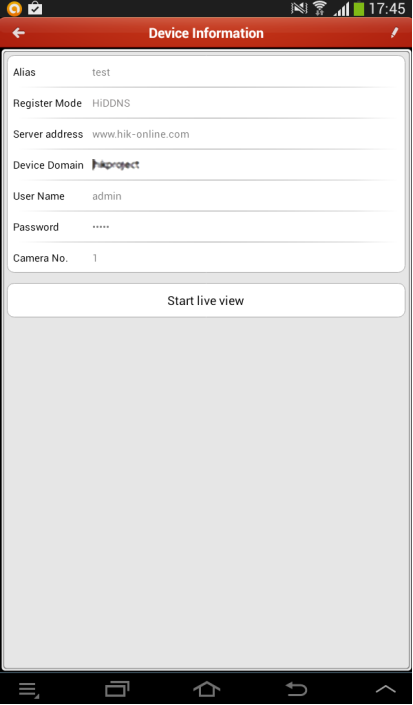

Можливі труднощі
Якщо не вдається налаштувати доступ із мережі за зовнішньої IP адреси:
• переконайтеся, що зовнішня IP адреса вашого роутера реальна («біла»);
• переконайтеся, що з Інтернету ваша адреса та порт доступні (перевірити відкриті порти можна за допомогою telnet на потрібний порт або на сервісах http://zyxel.ru/openport, http://portscan.ru/ і http://2ip.ru/check-port/);
• переконайтеся, що в налаштуваннях мережі пристрою вказані шлюз та сервер DNS;
• переконайтеся, що жодні інші UPnP пристрої не займають потрібний порт.
3. Доступ до відеоспостереження через NAT провайдера, не маючи реальну IP-адресу на об'єкті контролю (маючи приватну, «сіру» IP-адресу на стороні провайдера)
У цьому випадку ваше обладнання не може бути доступне безпосередньо з Інтернету, і Ви не зможете підключатися безпосередньо, наприклад, у веб-інтерфейс пристрою зовні. У такому разі Вам необхідно буде використовувати P2P сервіси для зв'язку камери з ПК або планшетом.
Не всі пристрої Hikvision мають підтримку P2P сервісу. У пристроях, де вона є, за умовчанням пристрою мають підтримку сервісу EZVIZ / Hik P2P Cloud (підтримка по даному сервісу надається самим сервісом). Докладніше про використання хмарного сервісу доступу до відеоспостереження дивись у наступній статті «Налаштування відображення камер Hikvision в Інтернет через хмару EZVIS». Також є і безліч сторонніх P2P сервісів, які підтримують пристрої Hikvision.
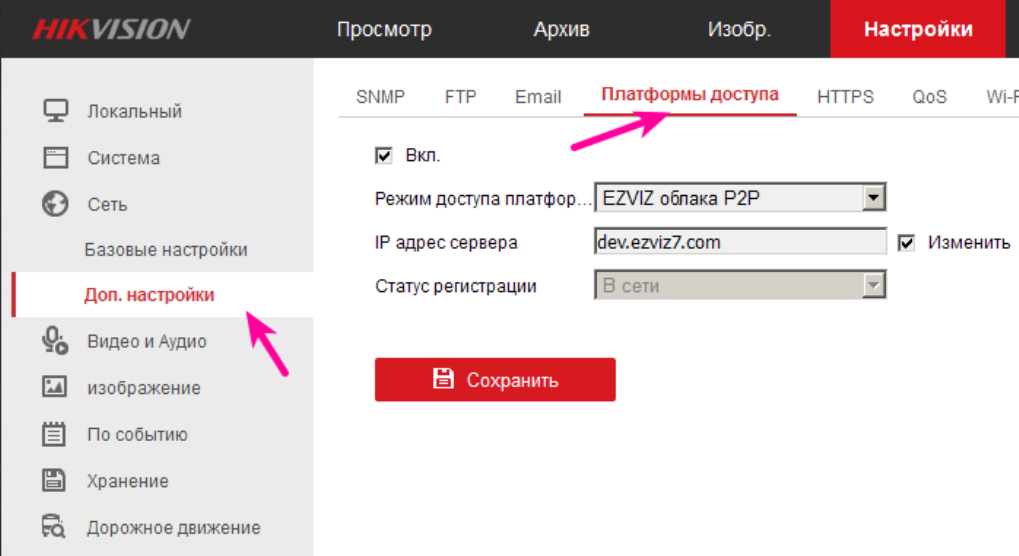
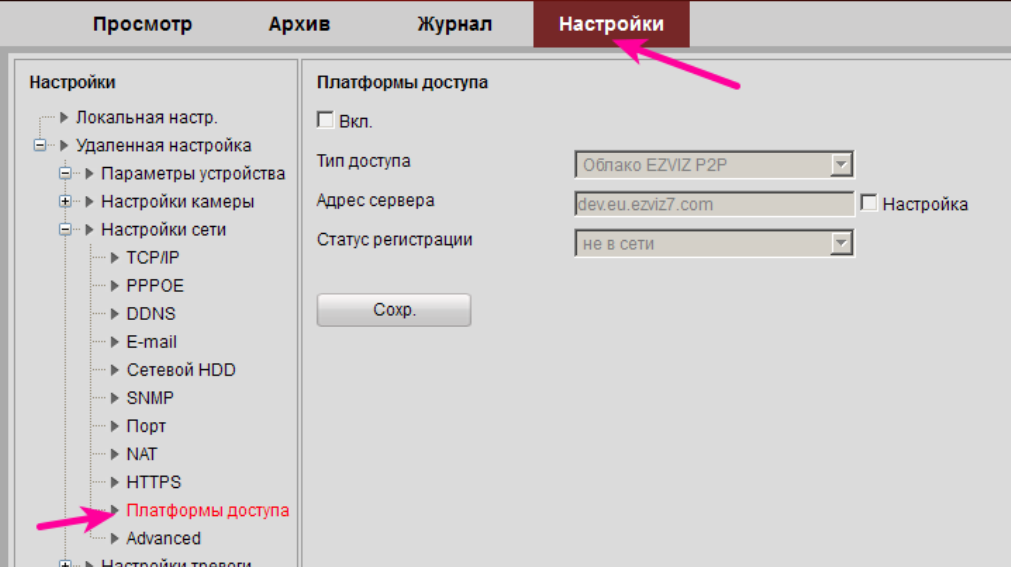
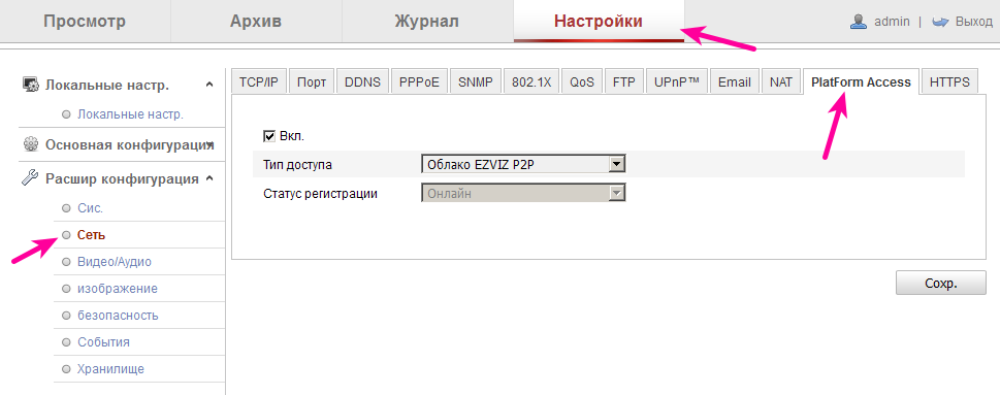
На даний момент, підтримка P2P EZVIZ Cloud, або як він називається в останніх прошивках - Hik Cloud P2P, є у пристроях:
• DS-2CD2XX2 — камери на платформі RAPTOR із прошивками 5.2.0 та вище
• DS-N2XX – камери HiWatch на прошивці 5.3.0 і вище
• DS-2DEXXXX — швидкісні поворотні
• DS-N10X – реєстратори HiWatch на прошивці 3.0.16
• DS-7XXXNI-EX - реєстратори серії NIE з прошивкою 3.1.2 і вище
• DS-72XXHGHI-E1 – HD-TVI (THD) реєстратори на платформі HGHI-EХ
• DS-72XXHGHI-SH — HD-TVI (THD) реєстратори на платформі HGHI-SH
• DS-7XXXHQHI-SH — HD-TVI (THD) реєстратори на платформі HQHI-SH
• NVR реєстратори з прошивки 3.0.8
(Перед додаванням необхідно зареєструватися на www.ezvizlife.com, Сайт використовує для роботи плагін, працює коректно у Firefox та IE)
1. Перш за все налаштуйте мережу на пристрої (IP, маска, шлюз, DNS)
2. Після чого переконайтеся, що сервіс EZVIZ став онлайн.
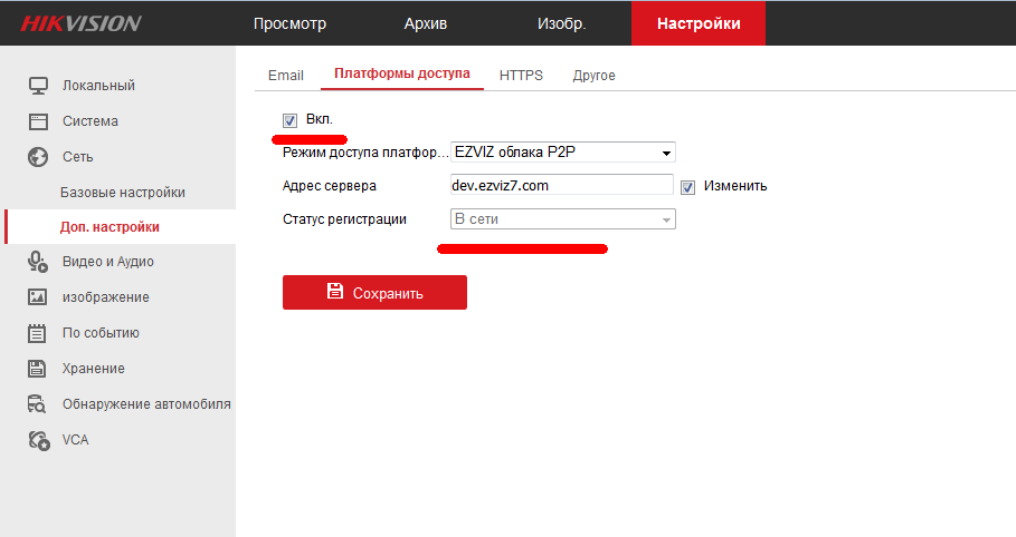
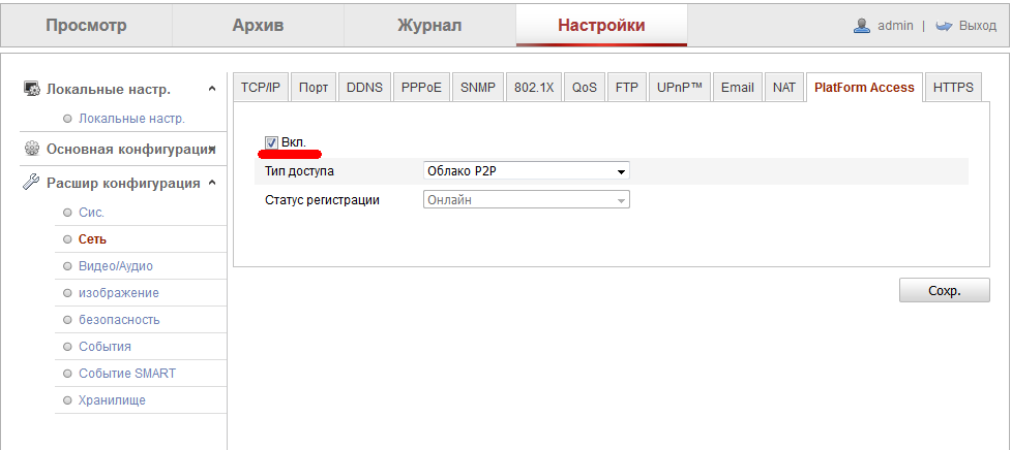
3. Заходимо на створений обліковий запис у EZVIZ через www.ezvizlife.com
4. Переходимо до розділу System Management і тиснемо кнопку Add Device
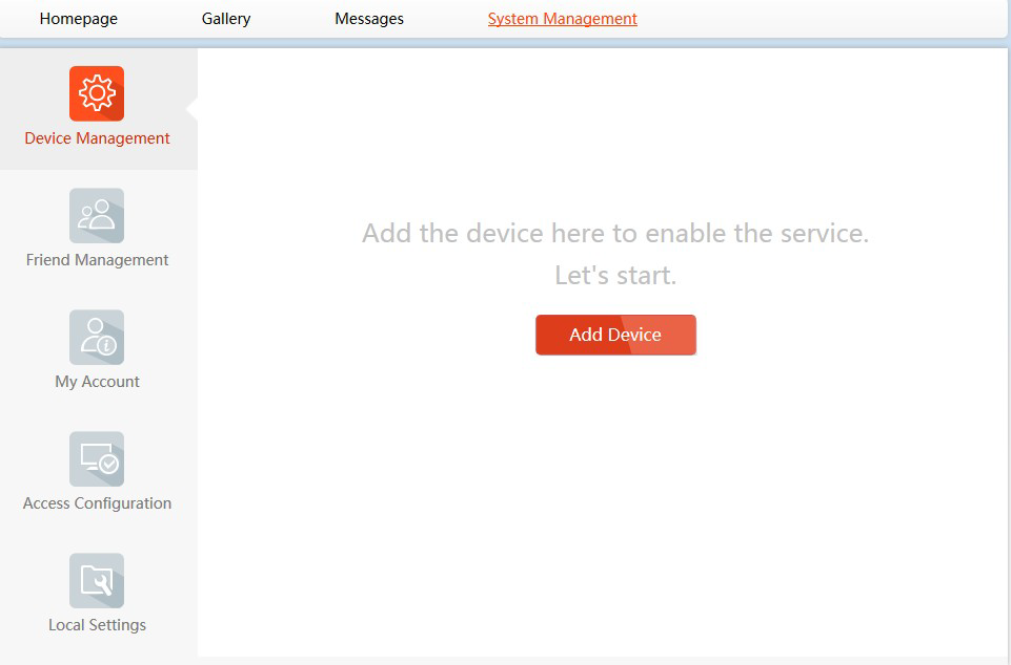
5.Рекомендуємо додавати пристрій за серійним номером,
DS72xxABXY/SN123456789ABCD123456789ABCD (вводимо блок з 9 цифр)
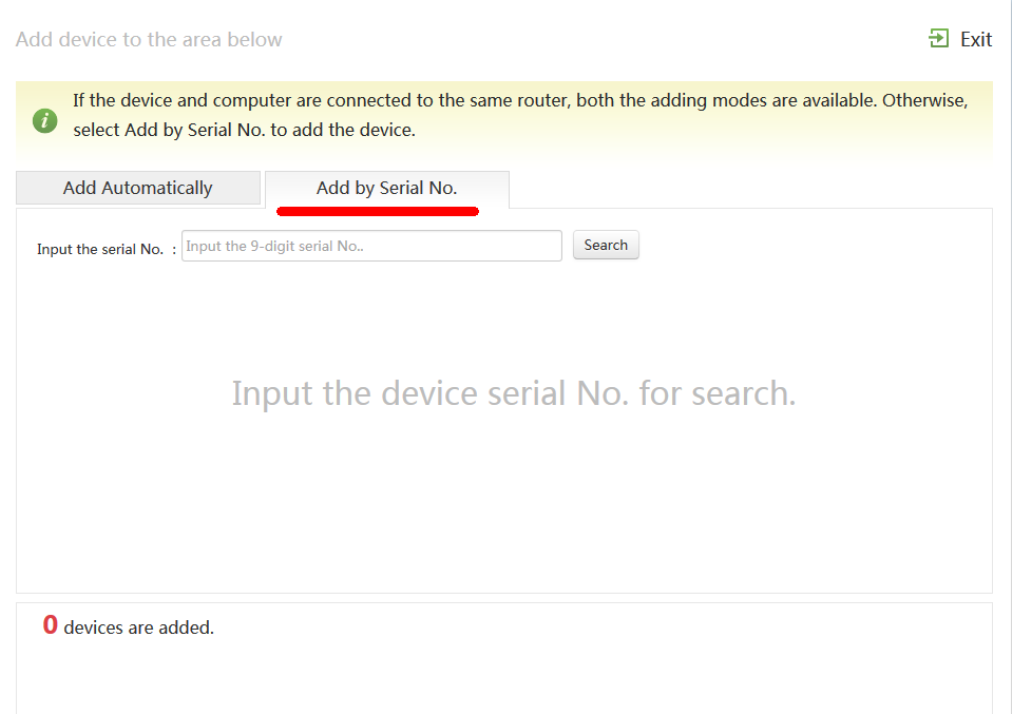
6. Тиснемо кнопку „Додати“
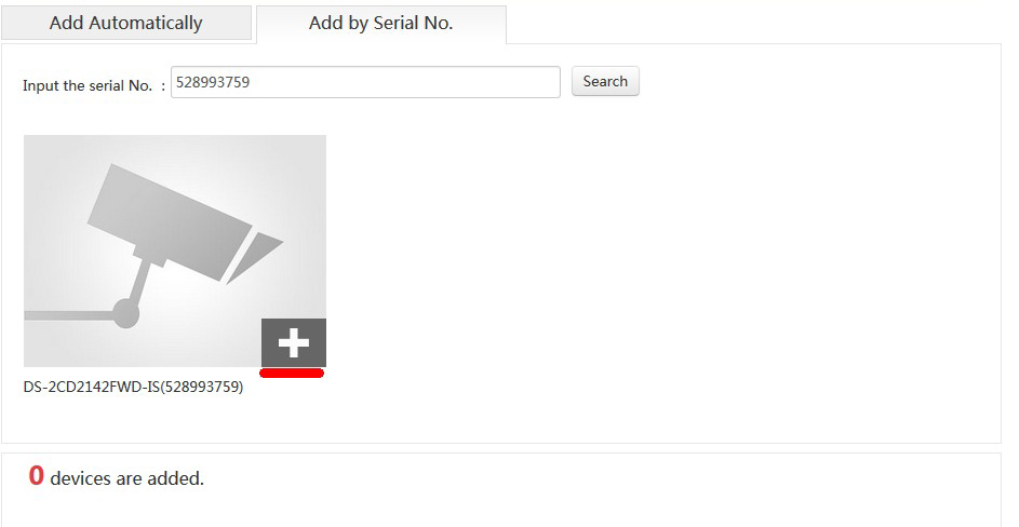
7. Щоб додати, потрібно ввести Verification code.
Про те, де його можна дізнатися, буде написано в кінці інструкції
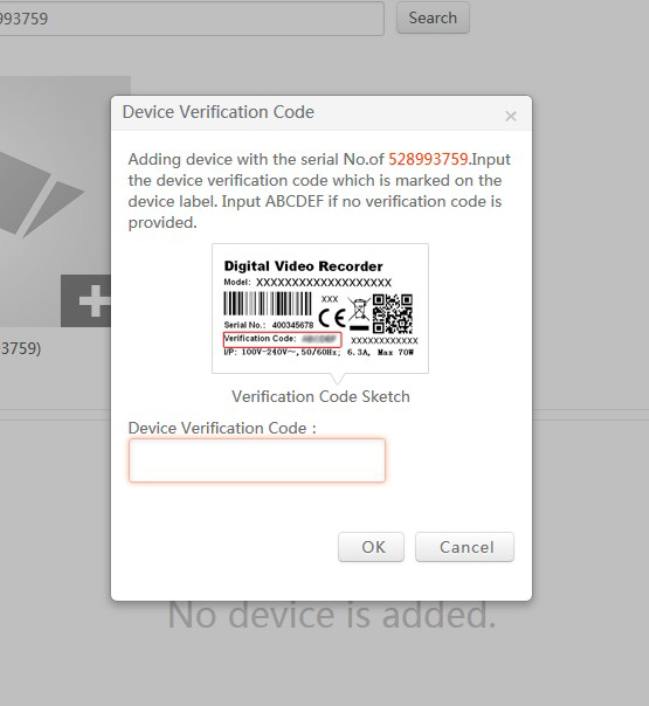
Вітаємо, пристрій додано до вашого облікового запису.
Переглядати пристрій можна як через браузер на сайті www.ezvizlife.com, так і через клієнтське ПЗ: EZVIZ та Hik-Connect на мобільних пристроях та МАС.
Додавання до IVMS-4500
На мобільних пристроях окрім перегляду камер доступних в Інтернет за реальними адресами або через прокидання портів до iVMS-4500 можна підключати і EZVIZ/Hik-Connect камери.
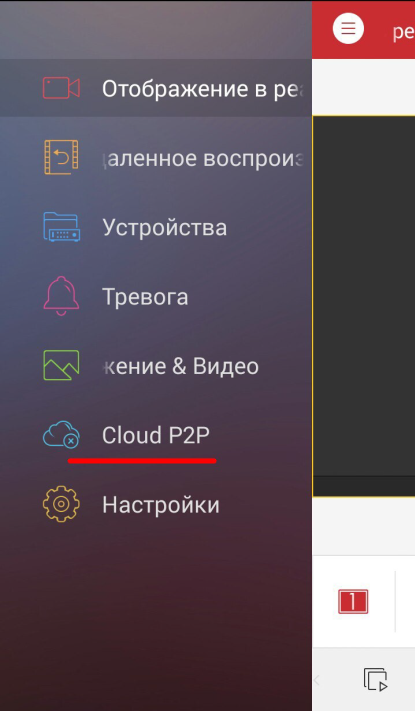
Додавання до IVMS-4200
На стаціонарних комп'ютерах під Windows та MAC EZVIZ/Hik-Connect камери можна підключати через iVMS-4200 (доступно з версії 2.3.1.3).
Відкриваємо розділ керування пристроями.
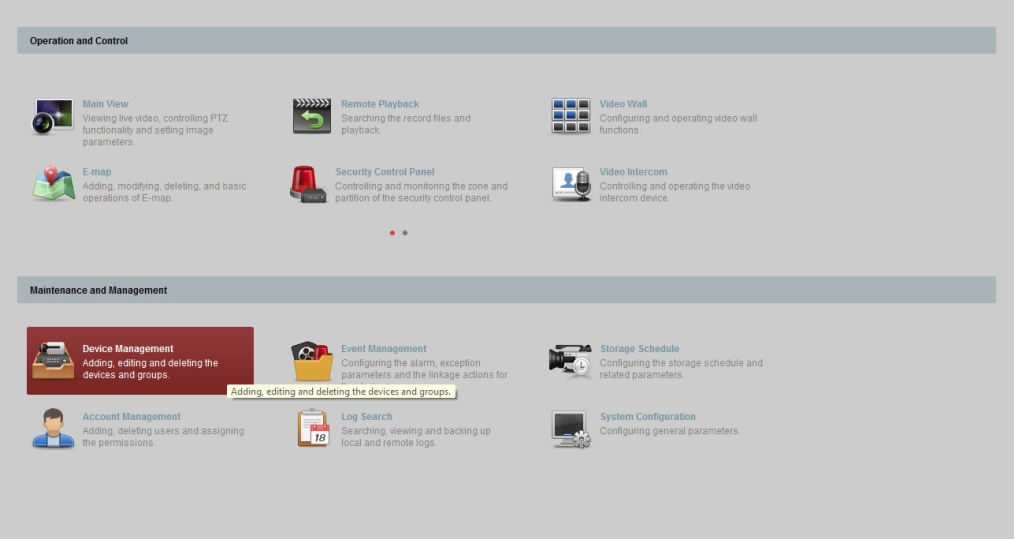
Вибираємо „Додати новий тип пристрою“
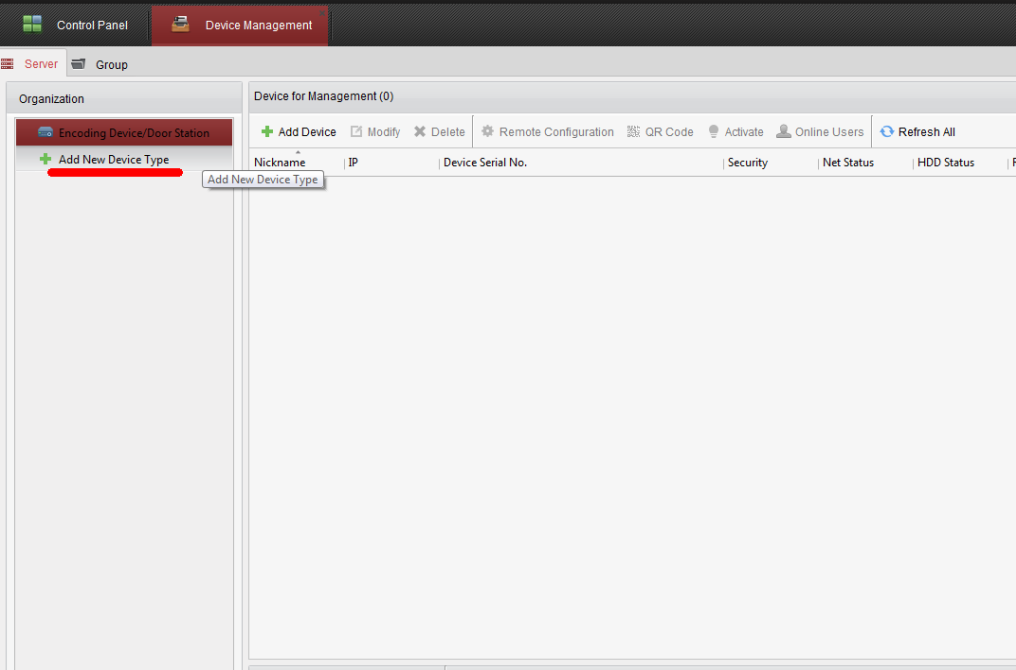
Додаємо.
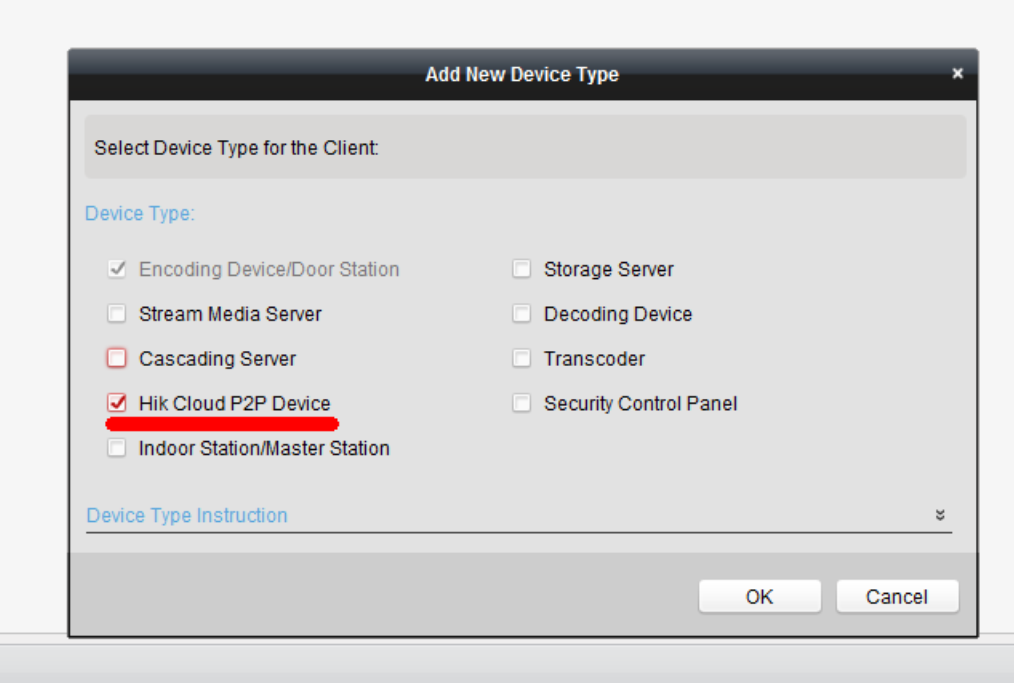
Вводимо облікові дані облікового запису та переглядаємо через основний ракурс.
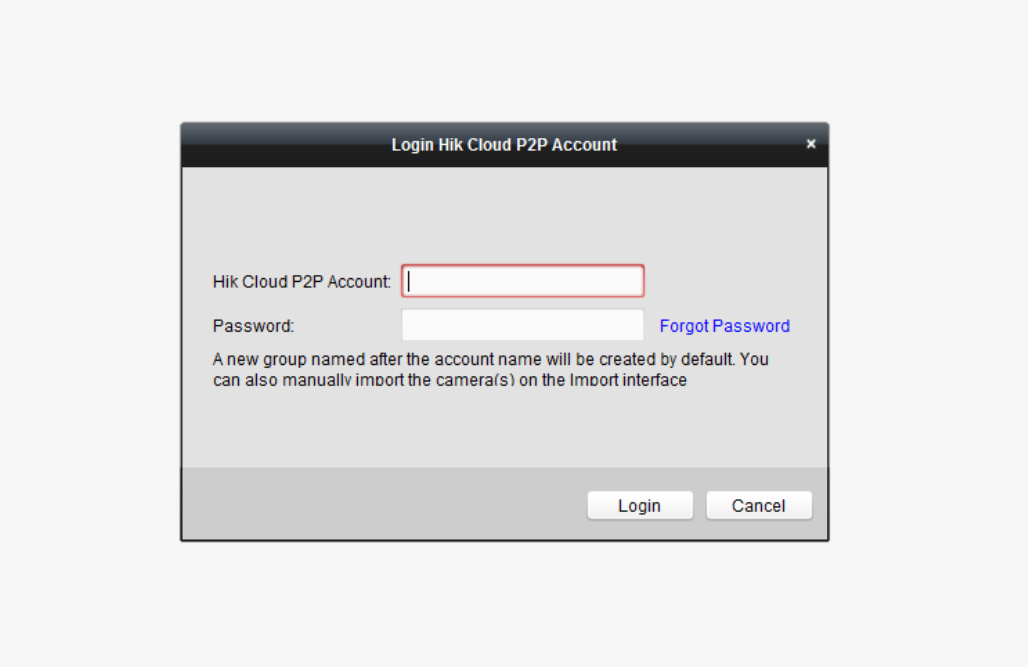
4.Як дізнатися EZVIZ verification code
На камерах
1. На наліпці на камері.
2. За допомогою SSH (може не працювати на прошивках більше 5.3.0)
У налаштуваннях безпеки камери включаємо SSH (за замовчуванням вимкнено) і за допомогою SSH клієнта (наприклад putty) підключаємося до камери. Для авторизації використовуйте логін та пароль від облікового запису admin. Після авторизації вводимо команду showKey (реєстр важливий).
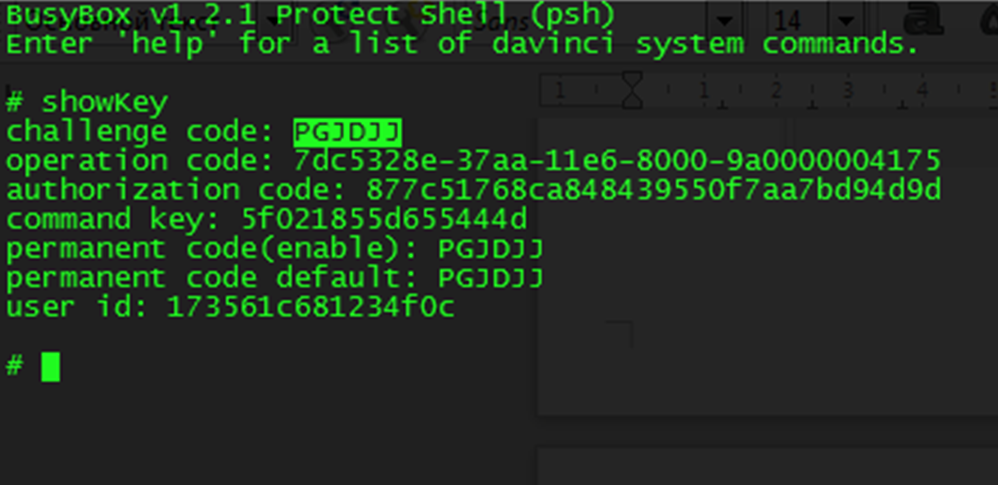
На реєстраторах
При прямому підключенні до реєстратора (мишка+монітор)
УВАГА!
На реєстраторах HiWatch n104 n108 n116 код підтвердження не вказано! Якщо поле порожнє – придумайте код, 6 латинських букв. Поки не встановлено код підтвердження — сервіс буде офлайн!
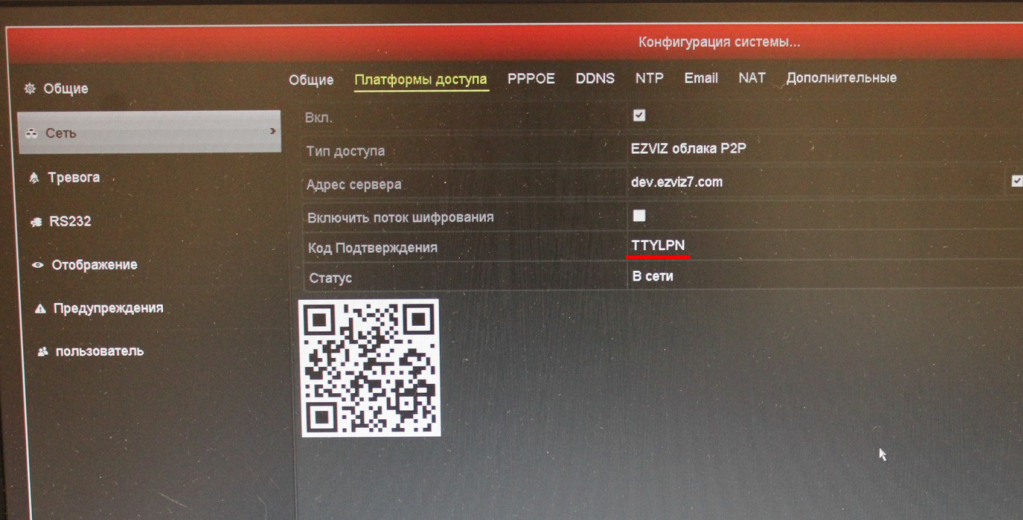

 ТЕПЛОВІЗІЙНИЙ ПРИЦІЛ AGM Rattler V2 19-256
ТЕПЛОВІЗІЙНИЙ ПРИЦІЛ AGM Rattler V2 19-256  ТЕПЛОВІЗІЙНИЙ ПРИЦІЛ Dahua Thermal Scope C450
ТЕПЛОВІЗІЙНИЙ ПРИЦІЛ Dahua Thermal Scope C450  Мультиінструмент LEATHERMAN Squirt PS4 BLACK, к...
Мультиінструмент LEATHERMAN Squirt PS4 BLACK, к...  Мультиінструмент LEATHERMAN Wingman синтетичний...
Мультиінструмент LEATHERMAN Wingman синтетичний...  2x4MP TiOC Duo Splicing WizSense DH-IPC-PFW3849...
2x4MP TiOC Duo Splicing WizSense DH-IPC-PFW3849...  2x4MP TiOC Duo Splicing WizSense DH-IPC-PDW3849...
2x4MP TiOC Duo Splicing WizSense DH-IPC-PDW3849...  4 МП ColorVu Smart Hybrid Light DS-2CD2347G2H-L...
4 МП ColorVu Smart Hybrid Light DS-2CD2347G2H-L...  1080p Wi-Fi камера з батареєю Ezviz CS-CB2 (108...
1080p Wi-Fi камера з батареєю Ezviz CS-CB2 (108... 
 Дверна станція IP65, IK09 DS-KB8113-IME1(B) UKR
Дверна станція IP65, IK09 DS-KB8113-IME1(B) UKR  Настінний кронштейн DS-KABV6113-A
Настінний кронштейн DS-KABV6113-A 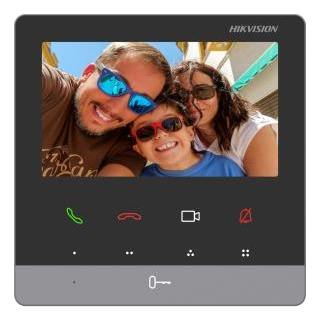 Відеодомофон DS-KH6100-E1
Відеодомофон DS-KH6100-E1 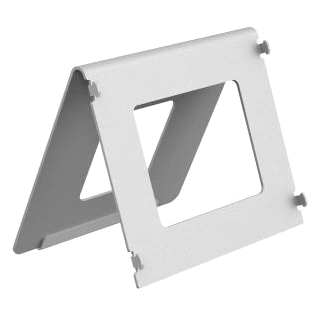 Настільний кронштейн DS-KABH6350-T
Настільний кронштейн DS-KABH6350-T  Зчитувач DHI-ASR2102A
Зчитувач DHI-ASR2102A  4-дверний односторонній контролер доступу DHI-A...
4-дверний односторонній контролер доступу DHI-A...  Кнопка виходу Exit-805D
Кнопка виходу Exit-805D  DS-K1T321MX Термінал розпізнавання обличчя
DS-K1T321MX Термінал розпізнавання обличчя  16-портовий керований з PoE DH-CS4218-16ET-190
16-портовий керований з PoE DH-CS4218-16ET-190  USB 3.0, 1G, 2.5G Ethernet, 10G SFP+ MikroTik R...
USB 3.0, 1G, 2.5G Ethernet, 10G SFP+ MikroTik R...  8-портовий 100Мб комутатор Ruijie Reyee RG-ES108D
8-портовий 100Мб комутатор Ruijie Reyee RG-ES108D  Дводіапазонний гігабітний маршрутизатор 2хWAN 3...
Дводіапазонний гігабітний маршрутизатор 2хWAN 3...  бездротовий сповіщувач руху DS-PDC15-EG2-WE
бездротовий сповіщувач руху DS-PDC15-EG2-WE  Ajax SoloCover (smart) [type F] black, передня ...
Ajax SoloCover (smart) [type F] black, передня ...  Ajax SideCover (smart) black, бічна панель для ...
Ajax SideCover (smart) black, бічна панель для ... 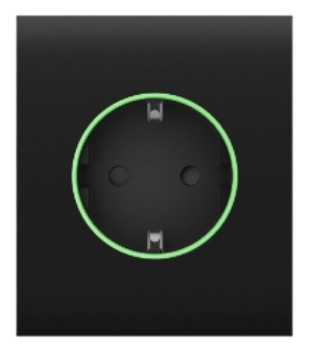 Ajax CenterCover (smart) black, центральна пане...
Ajax CenterCover (smart) black, центральна пане...  БП KRF PS-1201 (12V-1A)
БП KRF PS-1201 (12V-1A)  SUN-1200300B1 Блок живлення для PTZ камер
SUN-1200300B1 Блок живлення для PTZ камер  DS-1H18S/E(C) HD відео балун
DS-1H18S/E(C) HD відео балун  Зарядний пристрій Fenix ARE-A4
Зарядний пристрій Fenix ARE-A4 



